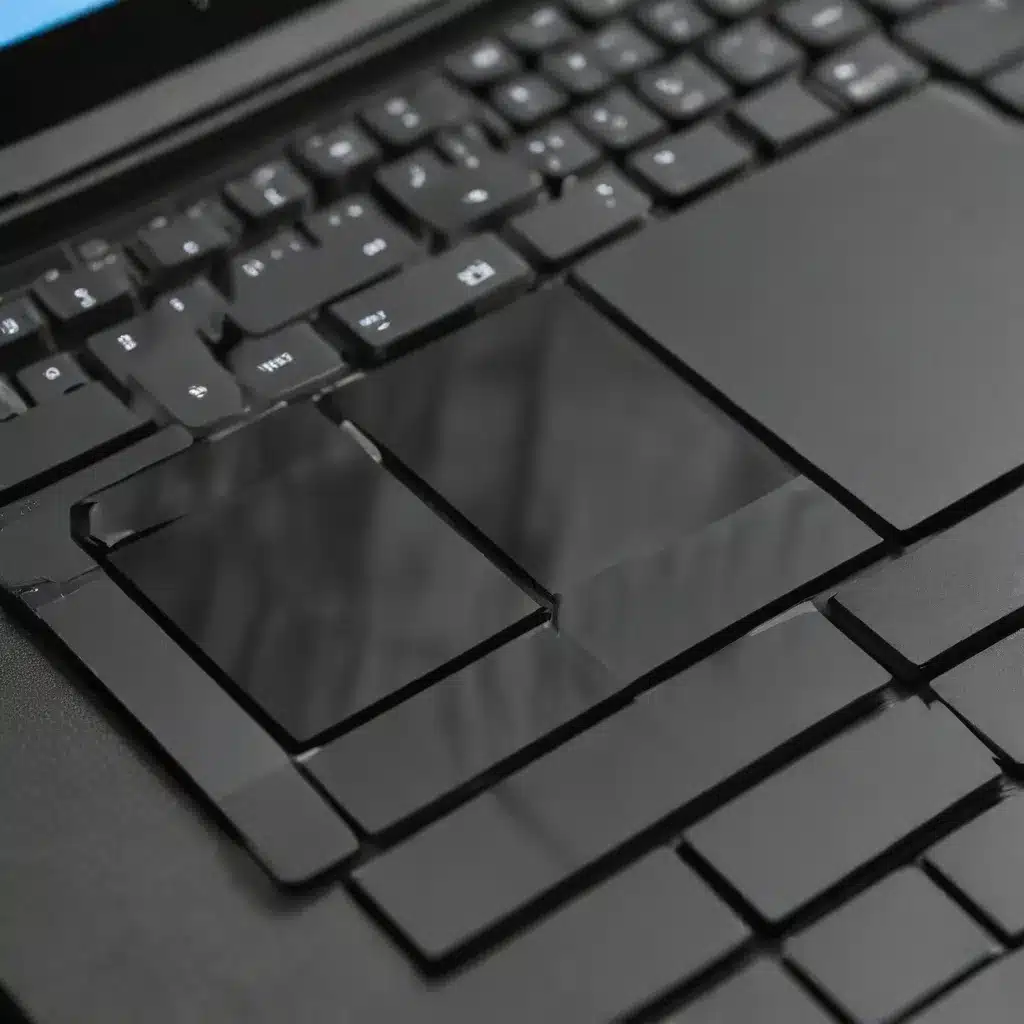
Understanding Touchpad Issues on Windows 10
As a seasoned IT professional, I’ve encountered my fair share of touchpad problems on Windows 10 devices. These pesky issues can range from erratic cursor movements and unresponsive taps to complete touchpad failure, leaving users frustrated and struggling to navigate their systems effectively.
In this comprehensive guide, we’ll delve into the common touchpad problems that plague Windows 10 users and provide practical, step-by-step solutions to help you get your device back on track. Whether you’re dealing with a faulty hardware connection, outdated drivers, or mysterious touchpad malfunctions, we’ve got you covered.
Troubleshooting Touchpad Connectivity Issues
One of the first things to consider when your touchpad stops working is the physical connection. If you’re using a USB or Bluetooth-connected touchpad, ensure that the cable is firmly plugged in or that the Bluetooth pairing is intact.
For laptops with built-in touchpads, check the connection between the touchpad and the motherboard. Sometimes, a simple disconnection or loose connection can cause the touchpad to stop functioning properly. Carefully inspect the touchpad’s connection, and if necessary, reseat it according to your device’s manufacturer’s instructions.
Resolving Driver-related Touchpad Problems
More often than not, touchpad issues on Windows 10 can be attributed to outdated, conflicting, or corrupted device drivers. To address this, follow these steps:
-
Update Touchpad Drivers: Head to your device manufacturer’s website and download the latest touchpad driver for your specific model. Installing the correct, up-to-date drivers can often resolve compatibility issues and restore full touchpad functionality.
-
Uninstall and Reinstall Touchpad Drivers: If updating the drivers doesn’t work, try uninstalling the existing touchpad driver and then reinstalling it. You can do this by navigating to the Device Manager, locating the touchpad device, and selecting “Uninstall.” Once the driver is removed, Windows will attempt to reinstall it automatically, or you can manually install the latest version.
-
Use Generic Touchpad Drivers: If the manufacturer-provided drivers are causing problems, try using the generic “HID-compliant mouse” driver that comes bundled with Windows 10. This can help bypass any compatibility issues with the OEM-specific drivers.
-
Check for Windows Updates: Ensure that your Windows 10 system is fully up-to-date. Microsoft frequently releases updates that include driver improvements and bug fixes, which can resolve touchpad-related problems.
By addressing driver-related issues, you’ll be well on your way to restoring the smooth, responsive touchpad experience you expect from your Windows 10 device.
Resolving Static Electricity Buildup
An often overlooked but common cause of touchpad problems on certain laptops, such as the HP Omen series, is static electricity buildup. This issue can lead to erratic cursor movement, unresponsive taps, and other touchpad malfunctions.
To address this, you’ll need to “ground” the touchpad and prevent static electricity from accumulating. One effective solution is to attach a small wire from one of the metal “risers” that support the touchpad to a grounded component within the laptop’s chassis. This simple modification acts as a static discharge path, effectively resolving the issue.
While this fix may require some basic disassembly and DIY skills, it’s a reliable solution for users plagued by persistent touchpad problems due to static buildup. If you’re not comfortable with this approach, it’s best to consult a professional or seek support from the device manufacturer.
Troubleshooting Touchpad Settings and Gestures
In some cases, touchpad problems may be related to software settings or gestures. Here’s what you can do:
-
Check Touchpad Settings in Windows 10: Open the Settings app, navigate to “Devices,” and select “Touchpad.” Ensure that the touchpad is enabled and that any desired gestures or settings are properly configured.
-
Disable and Re-enable the Touchpad: Sometimes, simply disabling and re-enabling the touchpad can resolve intermittent issues. You can do this through the Touchpad settings or by using a keyboard shortcut (often Fn + F7 or Fn + F9).
-
Adjust Touchpad Sensitivity: If your touchpad is too sensitive or not responsive enough, try adjusting the sensitivity settings to find the sweet spot that works best for your preferences and usage patterns.
-
Disable Conflicting Touchpad Software: Some third-party software, such as gaming drivers or system utilities, can interfere with the native Windows 10 touchpad controls. Identify and disable any such software to see if it resolves the problem.
By addressing both hardware and software-related touchpad issues, you’ll be well on your way to restoring a smooth, reliable touchpad experience on your Windows 10 device.
Seeking Additional Support
If you’ve exhausted the troubleshooting steps outlined in this guide and are still experiencing persistent touchpad problems, it may be time to seek further assistance. Here are a few options:
-
Reach Out to the Manufacturer: Contact the manufacturer of your device, whether it’s a laptop, tablet, or standalone touchpad. They can provide guidance specific to your model and may even offer warranty or repair services if the issue is hardware-related.
-
Visit the IT Fix Blog: The IT Fix blog is a valuable resource for IT professionals and tech enthusiasts. You can browse our library of articles, tutorials, and troubleshooting guides, or submit a query to our team of experts for personalized assistance.
-
Consult Online Communities: Platforms like Reddit, Microsoft’s support forums, and manufacturer-specific forums can be a goldmine of user-generated solutions. Reach out to the community and leverage their collective knowledge to find a resolution to your touchpad problems.
Remember, as an experienced IT professional, I’m always here to provide practical tips and in-depth insights to help you overcome your technology challenges. Don’t hesitate to explore the IT Fix blog or reach out to our team for further assistance.












