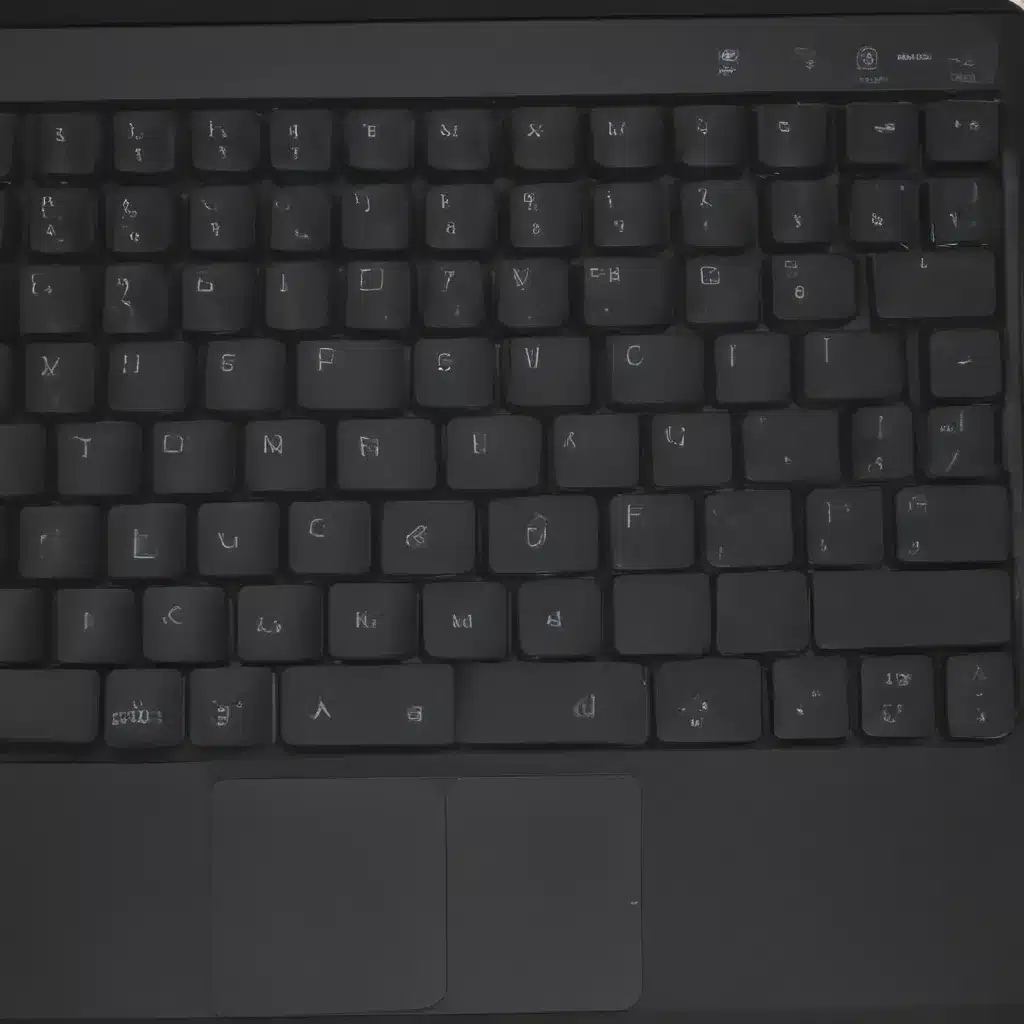
Understanding Touchpad and Keyboard Issues
As a user, I know how frustrating it can be when your touchpad or keyboard starts acting up. These essential input devices are the primary way we interact with our computers, and when they malfunction, it can severely disrupt our workflow and productivity. But fear not, my fellow tech enthusiasts! In this comprehensive guide, I will delve deep into the common issues you may face with your touchpad and keyboard, and provide you with practical solutions to get them back in tip-top shape.
Let’s begin by understanding the anatomy of these essential components. The touchpad, also known as a trackpad, is a touch-sensitive surface that allows you to control the cursor or pointer on your computer screen. It’s typically located just below the keyboard on a laptop or notebook computer. The keyboard, on the other hand, is the primary input device used for typing text, entering commands, and navigating your computer’s interface.
Now that we’ve established the basics, let’s dive into the common problems you might encounter with your touchpad and keyboard, and the steps you can take to resolve them.
Troubleshooting Touchpad Issues
One of the most common touchpad problems is when it becomes unresponsive or erratic. This can happen for a variety of reasons, such as driver issues, hardware malfunctions, or even accidental settings changes. Let’s explore some of the most effective troubleshooting steps you can take:
Checking Driver Updates
The first step in resolving touchpad issues is to ensure that your device has the latest and most compatible drivers installed. Outdated or incompatible drivers can cause a range of problems, including poor responsiveness, erratic behavior, or even complete failure. To check for driver updates, I would recommend visiting the manufacturer’s website and downloading the latest drivers for your specific model of laptop or computer.
Adjusting Touchpad Settings
Another common culprit for touchpad problems is incorrect settings. Your computer’s operating system may have various settings that control the sensitivity, gestures, and behavior of the touchpad. I would suggest navigating to the touchpad or mouse settings in your computer’s control panel or system preferences and experimenting with the available options to find the perfect configuration for your needs.
Cleaning the Touchpad
Believe it or not, a simple buildup of dirt, dust, or skin oils can also cause touchpad issues. Over time, these contaminants can accumulate on the surface of the touchpad, affecting its responsiveness and accuracy. To address this, I would recommend gently cleaning the touchpad with a soft, dry cloth or a touchscreen cleaning solution.
Checking for Hardware Malfunctions
In some cases, the root cause of the touchpad problem may be a hardware issue, such as a faulty sensor or a loose connection. If you’ve tried the above troubleshooting steps and the problem persists, it’s a good idea to have a qualified technician inspect the hardware for any physical defects or damage.
Resolving Keyboard Problems
Now, let’s turn our attention to the other essential input device – the keyboard. Keyboard problems can range from stuck or unresponsive keys to complete failure, and they can be just as frustrating as touchpad issues. Let’s explore some common keyboard problems and how to fix them.
Sticky or Unresponsive Keys
One of the most common keyboard problems is when a key becomes stuck or unresponsive. This can happen due to a build-up of debris, a mechanical failure, or even a software issue. To address this, I would recommend trying a few different solutions, such as gently cleaning the keyboard with a can of compressed air, checking for any loose or broken components, and ensuring that the keyboard drivers are up-to-date.
Keyboard not Recognized
In some cases, the keyboard may not be recognized by the computer at all. This can happen due to a hardware failure, a driver issue, or a problem with the USB or PS/2 connection. To troubleshoot this, I would suggest checking the physical connection, updating the keyboard drivers, and trying the keyboard on a different computer or port to isolate the problem.
Unintended Key Presses
Another common keyboard issue is when the computer registers unintended key presses, leading to frustrating typos or unexpected behavior. This can be caused by a variety of factors, such as a mechanical failure, a software conflict, or even a problem with the user’s typing technique. To address this, I would recommend checking for any physical damage to the keyboard, ensuring that the drivers are up-to-date, and considering alternative input methods, such as an external keyboard or a virtual on-screen keyboard.
Customizing Keyboard Settings
In addition to troubleshooting specific problems, it’s also worth exploring the various keyboard settings and customization options available on your computer. Many operating systems offer the ability to adjust keyboard sensitivity, enable or disable specific features, and even create custom keyboard shortcuts. By taking the time to optimize these settings, you can enhance your overall typing experience and improve your productivity.
Real-World Case Studies
To further illustrate the troubleshooting process, let’s dive into a couple of real-world case studies that showcase the steps taken to resolve touchpad and keyboard issues.
Case Study 1: Erratic Touchpad Behavior
Sarah, a graphic designer, was having trouble with her laptop’s touchpad. The cursor would jump around erratically, making it difficult for her to navigate her design software accurately. After trying a few basic troubleshooting steps, such as cleaning the touchpad and adjusting the settings, Sarah realized that the problem was likely due to outdated drivers.
She visited the manufacturer’s website, downloaded the latest touchpad drivers, and installed them. Immediately, she noticed a significant improvement in the touchpad’s responsiveness and accuracy. Sarah was able to resume her design work without the frustration of dealing with an uncooperative touchpad.
Case Study 2: Stuck Keyboard Key
John, a software engineer, was having trouble with his keyboard. One of the keys on the left side of the keyboard had become stuck, and he was unable to type properly. He tried gently cleaning the area around the stuck key with a can of compressed air, but the problem persisted.
After some further investigation, John discovered that the issue was caused by a small piece of debris that had gotten lodged under the key. He carefully removed the key and used a pair of tweezers to extract the offending particle. Once the key was reinstalled, it was working perfectly, and John was able to continue his coding work without any further interruptions.
These case studies illustrate the importance of being proactive in troubleshooting touchpad and keyboard issues, as well as the value of utilizing the right tools and resources to resolve such problems effectively.
Preventive Maintenance and Best Practices
Now that we’ve explored the common troubleshooting steps for touchpad and keyboard problems, let’s discuss some preventive maintenance techniques and best practices to help you avoid these issues in the first place.
Regularly Cleaning Your Devices
As mentioned earlier, a buildup of dirt, dust, and skin oils can significantly impact the performance of your touchpad and keyboard. I recommend making it a habit to clean these devices regularly using a soft, dry cloth or a touchscreen cleaning solution. This simple step can go a long way in maintaining the optimal performance of your input devices.
Protecting Your Devices
Another crucial aspect of preventive maintenance is protecting your touchpad and keyboard from physical damage. This can include using a keyboard cover or skin to shield against spills and debris, as well as ensuring that your laptop or computer is transported and stored in a safe manner.
Keeping Drivers and Software Up-to-Date
Regularly updating the drivers and software for your touchpad and keyboard is essential for maintaining their functionality and compatibility with your computer’s operating system. I would suggest setting up automatic updates or periodically checking the manufacturer’s website for the latest driver releases.
Proper Typing and Touchpad Usage
Finally, developing proper typing and touchpad usage habits can also help to prevent issues in the long run. This includes avoiding excessive force when typing, keeping your fingers clean and dry, and using the touchpad with a light touch to avoid accidental input or damage.
By following these preventive maintenance and best practice guidelines, you can significantly reduce the likelihood of encountering touchpad and keyboard problems in the future, ensuring a smooth and productive computing experience.
Conclusion
In this comprehensive guide, we’ve explored the common issues that can plague your touchpad and keyboard, as well as the practical steps you can take to resolve them. From checking for driver updates and adjusting settings to addressing hardware malfunctions and implementing preventive maintenance practices, I’ve provided you with a wealth of information to help you get your input devices back in top shape.
Remember, troubleshooting and maintaining your touchpad and keyboard is an ongoing process, and it’s essential to stay vigilant and proactive in addressing any issues that may arise. By following the strategies and recommendations outlined in this article, you can ensure a seamless and productive computing experience, no matter the task at hand.
If you have any remaining questions or need further assistance, please don’t hesitate to reach out to the Itfix.org.uk team. We are here to help you navigate the world of touchpad and keyboard troubleshooting and provide you with the support you need to keep your devices running smoothly.
Happy computing!












