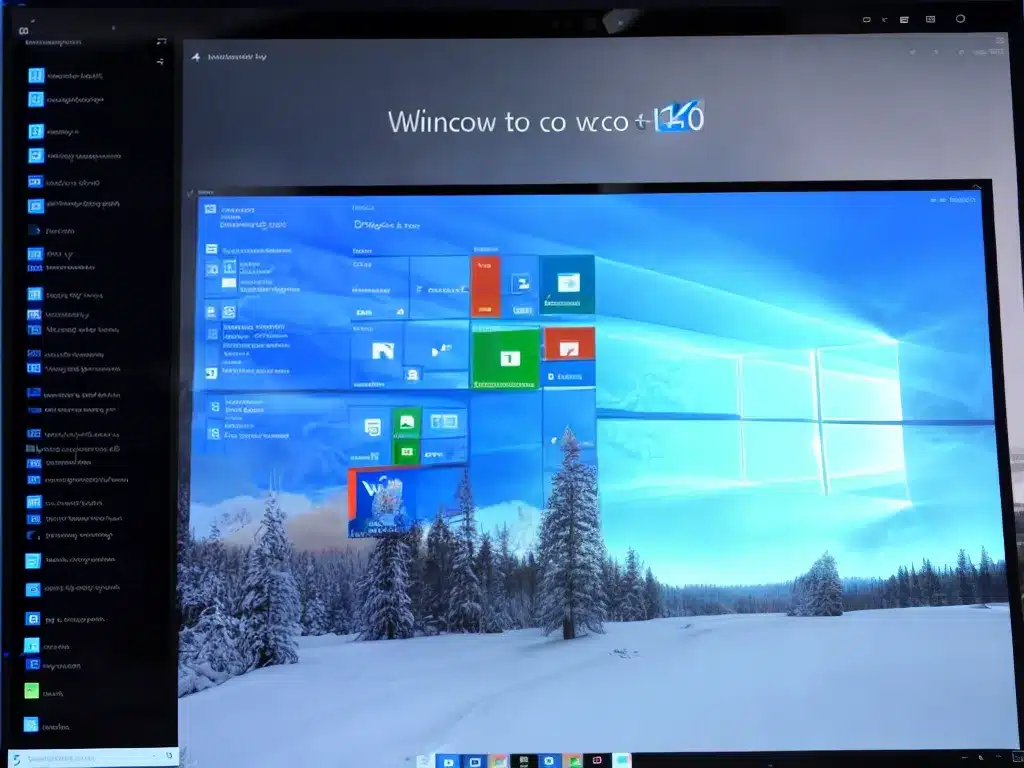
A factory reset allows you to restore your Windows 10 PC back to its original settings. This can help improve performance if your computer is running slow or fix software issues. Here is a step-by-step guide on how to do a factory reset on Windows 10:
Back Up Your Data
Before resetting your PC, it’s important to back up your files and data. A factory reset will remove everything on your hard drive.
To back up your data:
- Copy important files like documents, photos, videos, etc. to an external hard drive or cloud storage.
- Use the Windows 10 File History tool to back up files to another drive.
- Sync data like browser bookmarks to the cloud.
Backing up beforehand avoids permanent data loss.
Reset Your PC from Settings
The easiest way to factory reset is through the Windows Settings app:
- Open Settings > Update & Security > Recovery.
- Under “Reset this PC“, click Get started.
- Choose either “Keep my files” or “Remove everything“.
- “Keep my files” resets Windows but preserves your personal files.
- “Remove everything” deletes all of your personal files and resets Windows.
- Follow the on-screen instructions to complete the reset process.
Resetting from Settings lets you choose whether to keep your files or not. It’s the simplest option.
Reset Your PC from the Sign-in Screen
You can also start the factory reset process from the Windows 10 sign-in screen:
- On the sign-in screen, hold down the Shift key and click Power > Restart.
- After your PC restarts, go to Troubleshoot > Reset this PC.
- Select either “Keep my files” or “Remove everything“.
- Follow the on-screen prompts to complete the reset process.
This option is useful if you can’t boot into Windows normally.
Reset Using a Recovery Drive
If your PC won’t start, you can reset it from a recovery drive:
- On another PC, use the Media Creation Tool to create a recovery drive.
- Boot your PC from the recovery drive.
- Go to Troubleshoot > Reset this PC.
- Choose “Remove everything” to fully reset your PC.
- Follow the on-screen instructions.
The recovery drive allows you to factory reset even if Windows won’t load.
Clean Install Windows 10
Doing a clean install of Windows 10 resets everything and reinstalls Windows from scratch:
- Back up your data and remove sensitive information. A clean install erases everything.
- Boot from a Windows 10 installer USB or DVD.
- Delete all existing partitions during setup until only unallocated space remains.
- Install Windows on the blank space.
A clean install takes more work but provides the most thorough reset.
Reset Windows 10 Password
Forgot your Windows 10 password? You can reset it from the sign-in screen:
- On the sign-in screen, click the icon that says Reset password.
- Choose how you want to reset it – by answering security questions or using your Microsoft account.
- Follow the on-screen instructions to reset your password.
Resetting your password lets you sign back into your account if you’ve forgotten it.
Factory Reset is a Complete Reset
A factory reset erases and reverts Windows 10 back to default settings. It removes all user data, files, installed apps and programs, and customizations. Only Windows and built-in apps remain.
Reset your PC if it’s running unreliably or you want to wipe your data before selling it or giving it away. Just be sure to fully back up your files first.












