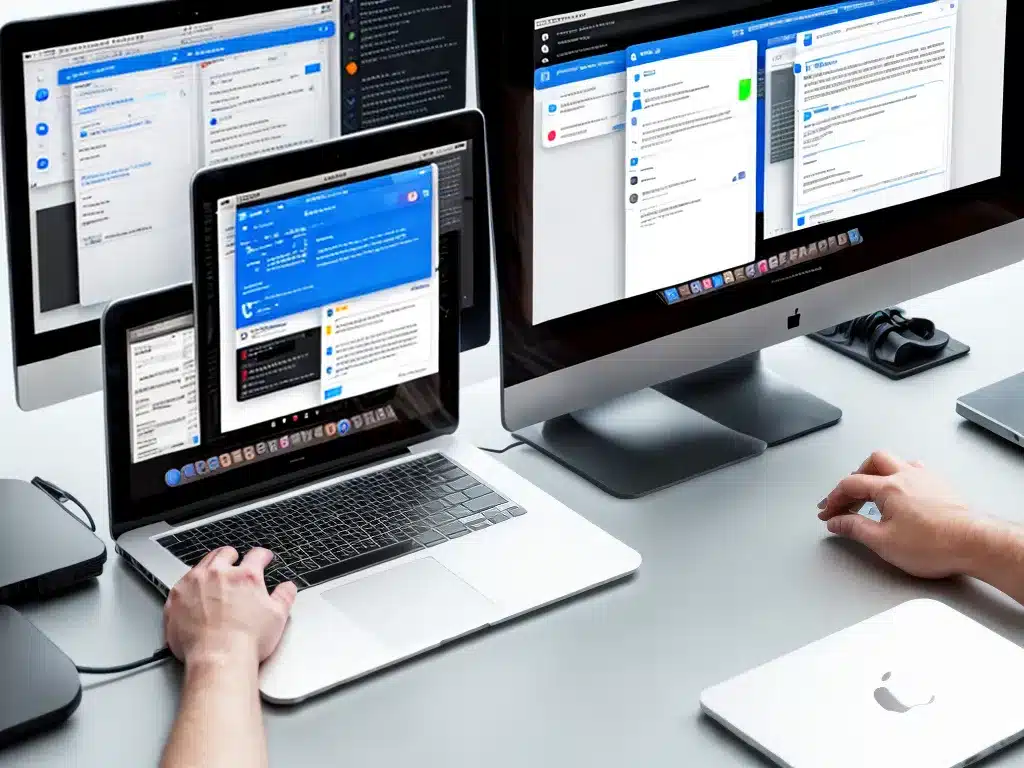
Introduction
Backing up your data is one of the most important things you can do to prevent losing your files and information. As someone who relies on my Mac for work and personal use, I need a rock-solid backup solution. However, remembering to manually back up or clicking through backup utilities takes time and can be easy to skip. Automating backups ensures my data is regularly protected without any effort on my part.
In this article, I’ll share how I set up automatic, seamless Mac backups using native MacOS tools and utilities. With just a bit of initial configuration, you can ensure your Mac data is backed up on a schedule without you having to think about it.
Use Time Machine for Quick, Incremental Backups
Time Machine is included with MacOS and provides automatic, incremental backups to an external drive. Here’s how I use it for quick and easy backups:
Choose an External Backup Drive
First, you need an external drive to back up to. I recommend a self-powered hard drive with at least 2x the storage of your Mac’s drive. My Mac has a 512GB SSD, so I use a 1TB portable external SSD from Samsung. SSDs are faster and more reliable than HDDs.
For maximal data protection, I suggest backing up to multiple drives. I back up to both the Samsung SSD and a separate HDD.
Configure Time Machine
Once you attach your external drive, open Time Machine preferences in System Settings. Click “Select Backup Disk” and choose your external drive. Time Machine will automatically back up hourly incremental snapshots of your data.
The first backup takes longer as it copies everything. After that, backups are quick updates. Time Machine saves hourly backups for 24 hours, daily backups for a month, and weekly backups until the drive is full.
Restore Lost Files or Folders
If you ever lose files, you can instantly restore them from your Time Machine backup. Open Time Machine, navigate to the snapshot when the file existed, and restore. Time Machine makes recovery easy and fast.
Automate Off-Site Backups with Arq + Cloud Storage
While Time Machine backs up to an external drive, it’s also crucial to have off-site backups in case of theft, fire, or disaster. I automated this by backing up to cloud storage using Arq:
Install and Configure Arq
Arq is an inexpensive, set-it-and-forget-it Mac app for cloud backups. After installing Arq, select your cloud storage provider like Google Drive or Amazon S3 as the destination.
Configure your backup sets, schedule, and options. I back up my key folders, with versioning enabled so deleted files can be restored. Arq runs seamlessly in the background according to the schedule.
Monitor Backups and Restore Files
The Arq app shows backup stats and logs. I get email notifications about any issues. If I ever need to restore a file, Arq makes it easy to browse all versions and restore from any date.
Encrypt Sensitive Data
Arq supports client-side encryption. I enabled this to securely back up financial documents and other private data. The files remain encrypted on cloud storage, so even a breach wouldn’t expose them.
Conclusion
Automating MacOS backups with Time Machine and Arq gives me peace of mind. My data is regularly backed up both locally and off-site without me having to do anything. I can quickly recover files if needed. I highly recommend setting up automated, redundant Mac backups to anyone who values their data. The time saved from manual backups is now used for more productive and enjoyable pursuits. Work smarter, not harder when it comes to MacOS backups!












