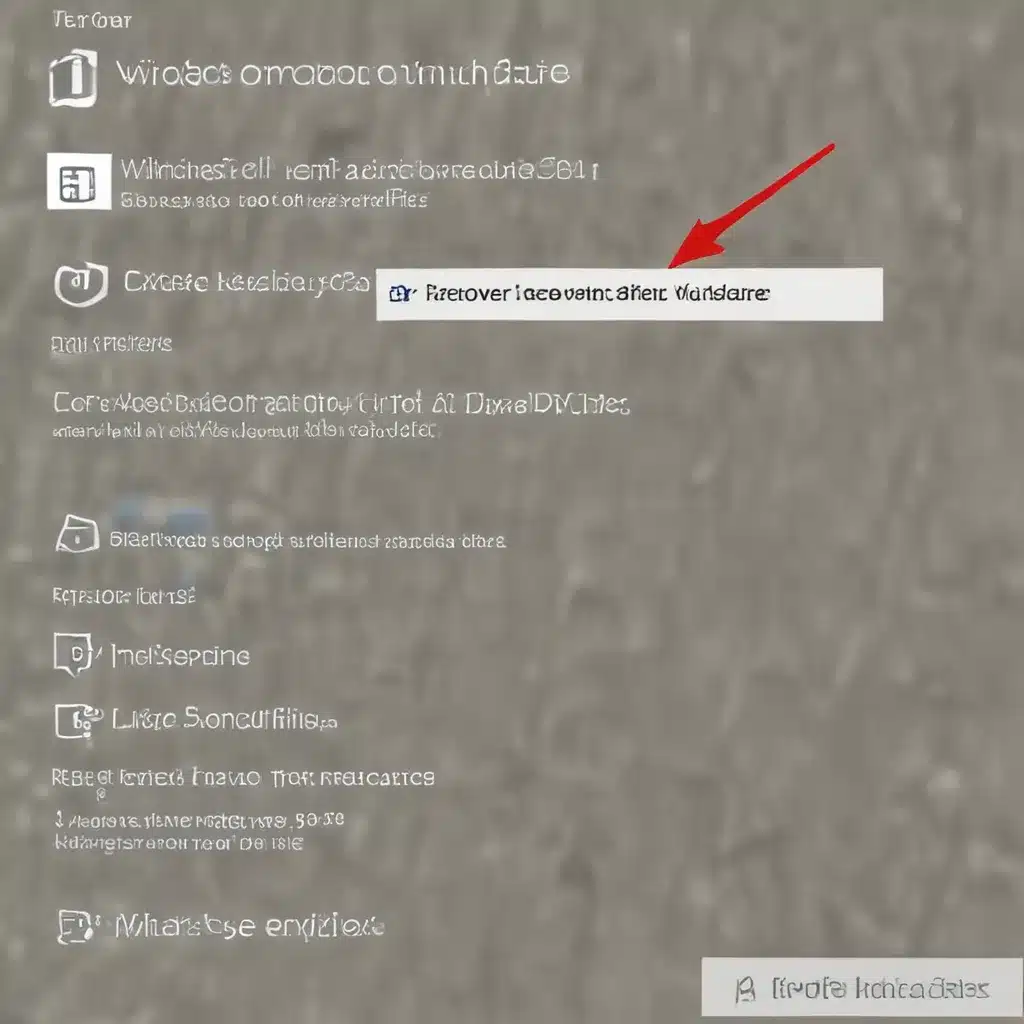The Dreaded Windows Update Doom
Ah, the age-old tale of the Windows update gone awry. It’s a scenario we’ve all experienced at one point or another – eagerly downloading the latest patch, only to have our beloved PC become a stubborn, unresponsive brick. The sinking feeling in the pit of your stomach as you stare at a black screen, wondering if you’ll ever see your precious files again, is enough to make even the most stoic tech enthusiast break out in a cold sweat.
But fear not, my fellow Windows warriors! I’ve been there, done that, and I’m here to guide you through the treacherous waters of post-update boot failure. In this comprehensive guide, I’ll share my hard-earned wisdom and practical tips to help you recover your files and get your system back on track, even if it feels like the end of the world (or at least the end of your digital life).
Diagnosing the Issue
The first step in tackling this problem is to understand what’s actually going on under the hood. According to the Microsoft community forum, a common cause of Windows boot failure after an update is a “corruption of the system files” [1]. This can happen when the update process doesn’t complete properly, leaving your operating system in a state of disarray.
Another potential culprit, as highlighted on the Superuser forum, is a “mismatch between the hardware abstraction layer (HAL) drivers and the new hardware” [2]. In other words, the update may have introduced incompatibilities with your computer’s components, causing a complete system breakdown.
Regardless of the underlying issue, the end result is the same: your trusty Windows machine refuses to boot up, leaving you stranded in a digital no-man’s land. But fear not, brave user, for we shall overcome!
Attempting a Repair
One of the first troubleshooting steps you can take is to enter the Windows Recovery Environment (WinRE) and try the Startup Repair function. As explained in the Microsoft Answers forum, this tool can help “fix common problems that can prevent Windows from starting up” [3].
To access WinRE, you’ll need to repeatedly turn your device off and on, holding the power button for 10 seconds each time. This should eventually trigger the recovery environment, where you can then select “Troubleshoot” and “Startup Repair” to see if it can work its magic [3].
Now, if the Startup Repair option fails to do the trick, don’t lose hope just yet. The next logical step, as suggested by the Superuser community, is to try resetting your PC [4]. This process will reinstall Windows while giving you the choice to either keep your personal files or wipe the slate clean.
To reset your PC, navigate to the Recovery settings in your Windows 10 or 11 settings, select “Reset this PC,” and choose the option that best suits your needs [6]. Just keep in mind that if you’ve encrypted your device with BitLocker, you’ll need your recovery key to complete this process [6].
Recovering Your Files
Alright, so the Startup Repair and reset options have failed, and you’re still staring at a blank screen. Don’t panic – there’s still hope for your precious data! The next step is to focus on recovering your files, even if you can’t get the system to boot up.
One approach, as discussed on the Microsoft Answers forum, is to try booting from a Windows installation media and accessing the command prompt [7]. From there, you can attempt to navigate to your D drive (or whichever drive your files are stored on) and see if you can copy them to an external storage device.
However, as the Superuser community pointed out, this may not be as straightforward as it sounds [2]. If the drive has been corrupted, you may encounter issues like “The volume does not contain a recognizable file system” or “Cannot read Anchor Volume Descriptor Pointer.” In these cases, you may need to resort to more advanced data recovery tools or seek professional assistance.
Alternatively, as suggested by the Microsoft support team, you could try using a recovery drive to restore your system from a previous backup [6]. This option is particularly useful if you’ve had the foresight to create a recovery drive in the past. Simply connect the drive, boot from it, and follow the on-screen instructions to restore your system to a previous, functional state.
A Glimmer of Hope
If all else fails, and you’re still unable to boot into Windows or recover your files, there’s one final option to consider: going back to your previous version of Windows. As outlined in the Microsoft support documentation, this “Go back” feature is available for a limited time after upgrading to Windows 11 [8].
By selecting the “Go back” option in the Recovery settings, you can revert to your previous version of Windows, which should hopefully restore your system to a working state. Just keep in mind that this process may remove any apps, drivers, or settings that were added or changed after the upgrade.
Lessons Learned and Moving Forward
Well, there you have it – a comprehensive guide to navigating the treacherous post-Windows update landscape. While it may feel like an uphill battle, I hope these strategies have provided you with a glimmer of hope and a roadmap to recovery.
Remember, the key to weathering these storms is to remain calm, methodical, and open to trying different solutions. With a little persistence and a healthy dose of tech-savvy troubleshooting, you can overcome even the most daunting Windows boot failure.
And when all is said and done, consider this experience a valuable lesson in the importance of regular backups and system maintenance. By proactively creating recovery media and keeping your system well-maintained, you can minimize the impact of future updates gone awry and ensure your digital life remains safe and secure.
Happy computing, my friends, and may your Windows updates be ever in your favor!
[1] https://answers.microsoft.com/en-us/windows/forum/all/windows-wont-boot-after-update/b5dfa922-4bdf-471d-a801-3cd1541e74aa
[2] https://superuser.com/questions/1295927/corrupted-drive-and-cant-boot-after-windows-10-update
[3] https://answers.microsoft.com/en-us/windows/forum/all/windows-10-now-wont-boot-wont-recover-wont-reset/7ceafab1-f5fe-420a-8b73-aff6a3cd79bb
[4] https://superuser.com/questions/1471443/pc-with-windows-10-wont-boot-after-cpu-motherboard-change
[5] https://answers.microsoft.com/en-us/windows/forum/all/windows-wont-boot-after-reset-this-pc-failed/a9cdb462-f6e2-4e28-bad8-630b882d5bb2
[6] https://support.microsoft.com/en-us/windows/recovery-options-in-windows-31ce2444-7de3-818c-d626-e3b5a3024da5
[7] https://answers.microsoft.com/en-us/windows/forum/all/windows-restore-failed-and-pc-wont-boot/91e3384c-712c-48f6-88bd-673f33110225
[8] https://askubuntu.com/questions/217904/unable-to-boot-into-windows-after-installing-ubuntu-how-to-fix