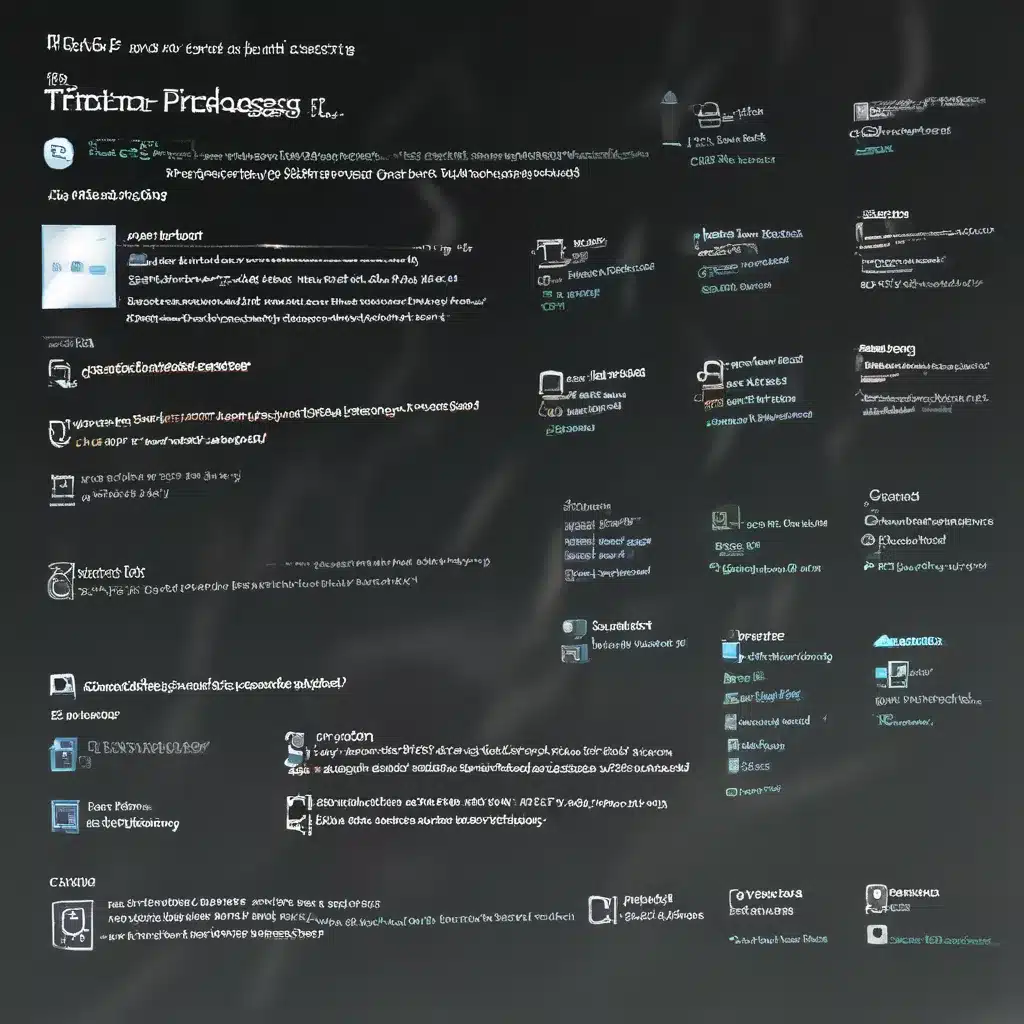
Restoring Order Amidst the Chaos
Have you ever found yourself staring at a computer screen, watching helplessly as Windows decides to take a detour into the realm of the unknown? It’s a frustrating experience, akin to being lost in a labyrinth with no clear path forward. But fear not, my fellow tech enthusiasts – there’s a powerful tool at our disposal that can help us navigate these treacherous waters: the System File Checker.
Unlocking the Power of the System File Checker
The System File Checker, or SFC, is a built-in Windows utility that can scan and repair missing or corrupted system files. It’s like having a trusty sidekick who’s always ready to lend a hand when things start to go awry. Think of it as the digital equivalent of a trusty Swiss Army knife – a versatile tool that can tackle a wide range of issues.
According to Microsoft’s support page, the SFC tool is particularly helpful when Windows functions aren’t working correctly or the system is prone to crashes. By running a simple command, you can initiate a thorough scan of your Windows installation, and the SFC will work its magic to restore any missing or corrupted files.
Preparing the Battlefield
Before we can unleash the full power of the SFC, we need to ensure that our system is ready for the challenge. If you’re running Windows 10, 8.1, or 8, you’ll need to start by running the Deployment Image Servicing and Management (DISM) tool. This handy little utility will help ensure that your Windows installation is in tip-top shape, setting the stage for the SFC to work its magic.
According to Microsoft’s instructions, the command to run is:
DISM.exe /Online /Cleanup-image /Restorehealth
This command will initiate a scan and repair process, using the resources from Windows Update to address any issues it finds. If your Windows Update client is already broken, you can use a different source, such as a running Windows installation or a Windows side-by-side folder from a network share or removable media.
Once the DISM has done its job, it’s time to unleash the System File Checker. At the command prompt, simply type sfc /scannow and press Enter. Sit back and watch as the SFC works its magic, scanning your system for any corrupted files and restoring them from a cached backup.
Unveiling the Mysteries of the Logs
Now, if you’re like me, you can’t resist the urge to dig deeper and understand what’s really going on under the hood. Fortunately, the SFC tool provides a wealth of information in its logs, which you can access by following a few simple steps.
As detailed on the Microsoft Answers forum, you can copy the contents of the CBSLog to a text file called “SFCDetails.txt” using the Findstr command. This will give you a detailed breakdown of the SFC’s activities, including any files that couldn’t be repaired.
By reviewing the SFCDetails.txt file, you can identify the specific files that caused the issues and take further action to resolve them. This could involve manually replacing the corrupted files with known good copies, or even reinstalling Windows as a last resort.
Embracing the Power of Automation
While the SFC tool is a powerful ally in the fight against system file corruption, it’s important to remember that it’s not a one-time solution. Windows is a dynamic system, and new issues can arise at any time. That’s why it’s a good idea to incorporate the SFC into your regular maintenance routine.
Microsoft recommends running the SFC on a regular basis, or whenever you encounter system-related issues. You could even set up a scheduled task to automate the process, ensuring that your Windows installation is constantly being monitored and maintained.
Conclusion: A Smooth Sailing Experience
Navigating the choppy waters of Windows troubleshooting can be a daunting task, but with the System File Checker in your arsenal, you’re well on your way to a smooth sailing experience. By understanding how to leverage this powerful tool, you can tackle a wide range of system-related problems, from missing files to mysterious crashes.
So the next time your Windows installation decides to go rogue, don’t panic – take a deep breath, fire up the SFC, and let it work its magic. With a little bit of patience and a lot of tech-savvy know-how, you’ll be back in control of your digital domain in no time.
And remember, if you ever need a helping hand or have any questions about your computer repair service in the UK, our team of experts is always here to lend a hand. Together, we’ll conquer the challenges of the digital world, one System File Checker scan at a time.












