Windows Troubleshooting: How to Use the Event Viewer to Find and Fix Errors
If you are a Windows user, you’ve probably come across errors at some point. These errors can range from minor issues to major system failures. Fortunately, Windows has a built-in tool called the Event Viewer that allows you to view and diagnose system events. In this article, we will show you how to use the Event Viewer to find and fix errors in Windows.
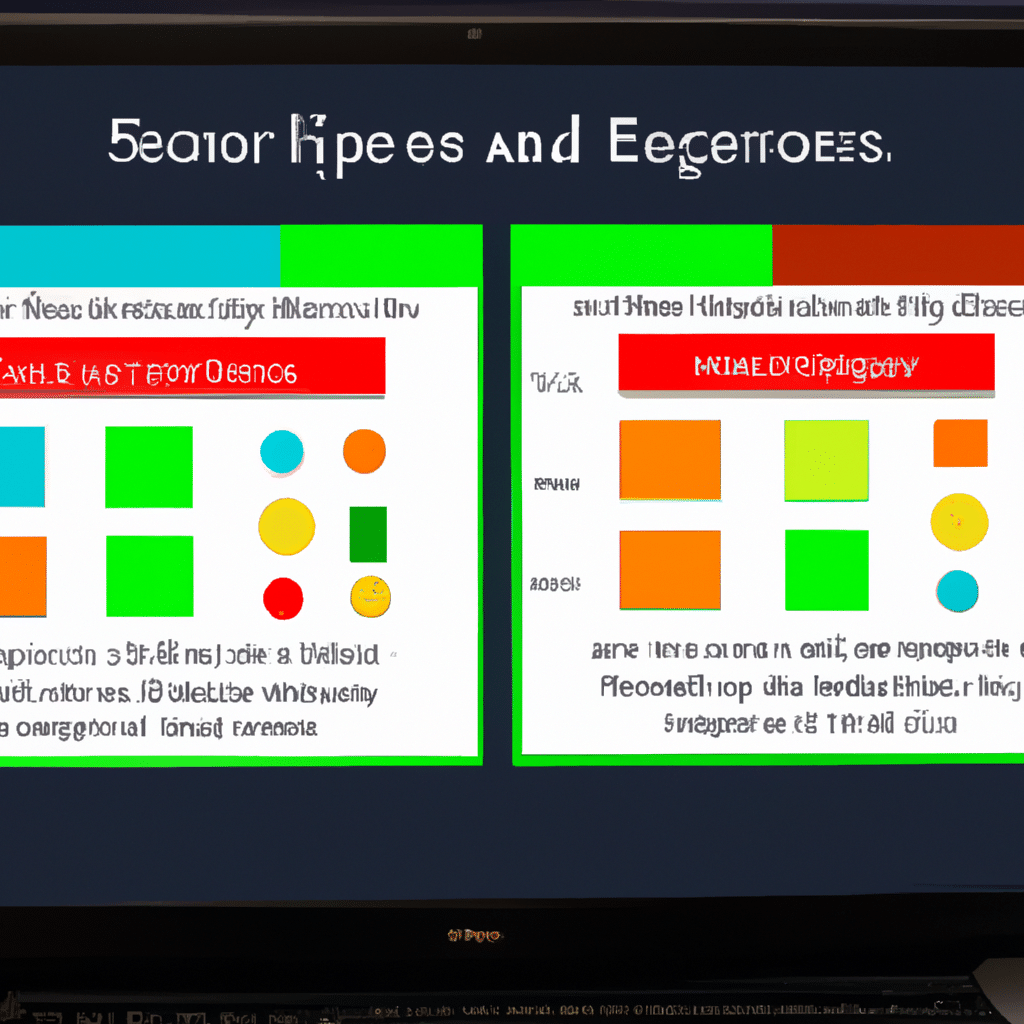
What is the Event Viewer?
The Event Viewer is a tool included with Windows that records events and system messages. These events can range from simple information messages to warnings and critical errors. The Event Viewer consists of three main sections: Windows Logs, Applications and Services Logs, and Subscriptions.
Windows Logs
The Windows Logs section contains logs that are related to the operating system. These logs include the Application, Security, Setup, System, and Forwarded Events logs.
Applications and Services Logs
The Applications and Services Logs section contains logs that are related to specific applications and services. These logs are typically created by third-party applications and can provide valuable information about application errors.
Subscriptions
The Subscriptions section allows you to subscribe to remote computers and view their event logs.
How to Use the Event Viewer to Find and Fix Errors
Now that we know what the Event Viewer is, let’s look at how to use it to find and fix errors.
Step 1: Open the Event Viewer
To open the Event Viewer, press the Windows key + X and select “Event Viewer” from the menu.
Step 2: Navigate to the Logs
Once the Event Viewer is open, you will see a list of logs on the left-hand side of the window. Select the log that you want to view.
Step 3: Filter the Log
By default, the Event Viewer displays all events in the log. To filter the log, click on “Filter Current Log” in the right-hand pane. Here, you can specify a date range, event type, or event source.
Step 4: View the Event Details
Once you have filtered the log, you can view the details of each event by clicking on it. The details will include information such as the event ID, level, source, and description.
Step 5: Troubleshoot the Error
After you have identified the error, you can troubleshoot it by using the information provided in the event details. This may involve researching the error online or contacting the application or service vendor for support.
Conclusion
The Event Viewer is a powerful tool for diagnosing system errors in Windows. By following the steps outlined in this article, you can use the Event Viewer to find and fix errors on your system. Remember to filter the log to narrow down your search and use the information provided in the event details to troubleshoot the error. With the information provided in this article, you can now confidently use the Event Viewer to diagnose and fix errors in Windows.












