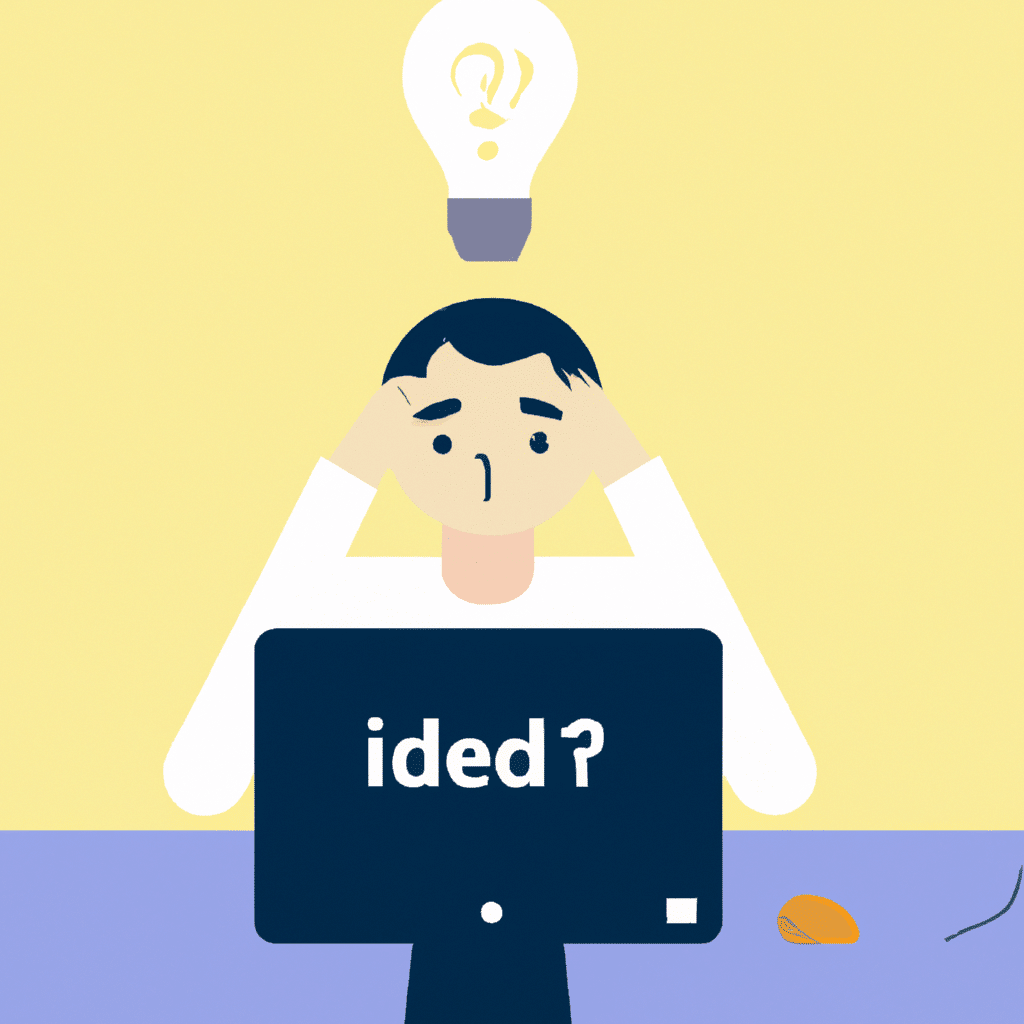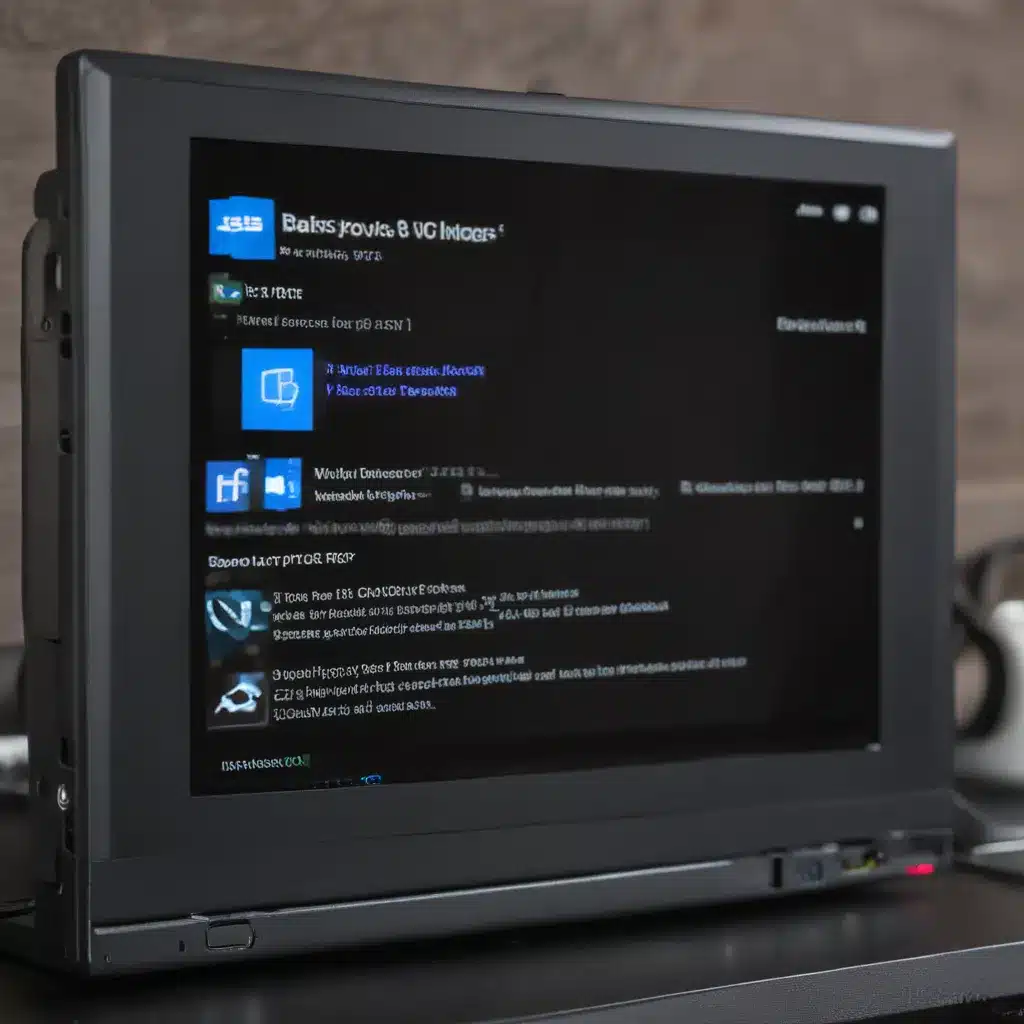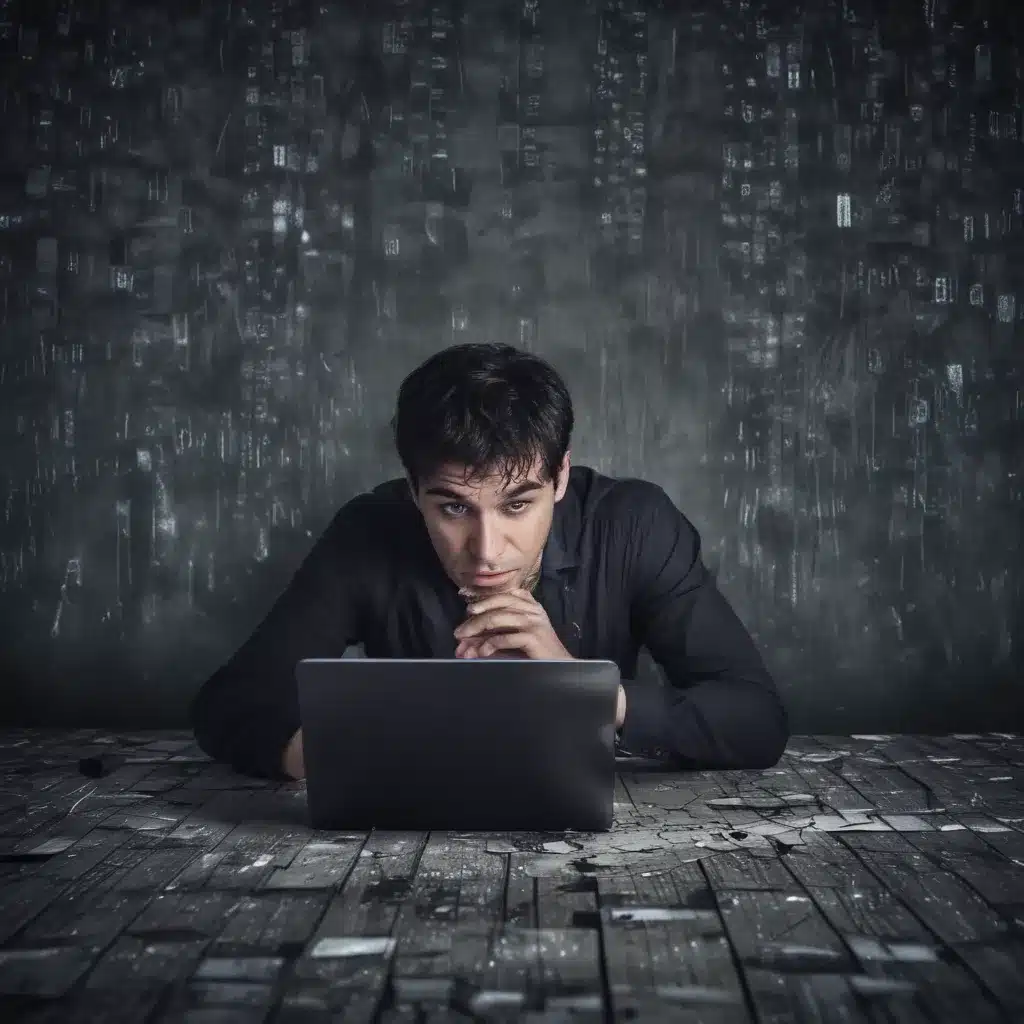Windows Troubleshooting: How to Use the Built-in Tools
As computer users, we have all experienced issues with our Windows operating system at one point or another. Sometimes, a simple restart is enough to solve the problem, but other times, we need to dig deeper. Fortunately, Windows comes with a variety of built-in tools that can help us troubleshoot and fix common problems. In this article, we will go over some of the most useful tools that can help you solve issues with your Windows computer.
Task Manager
The Task Manager is a powerful tool that can help you diagnose and fix performance issues with your computer. To open the Task Manager, right-click on the taskbar and select “Task Manager” or press “Ctrl+Shift+Esc”. Once open, you can use the Task Manager to see which programs are currently running, how much memory and CPU they are using, and how much network bandwidth they are consuming.
If you notice that a particular program is using too much memory or CPU, you can select it and click “End Task” to close it. This can help free up resources and improve the overall performance of your computer.
System Configuration
The System Configuration tool allows you to manage which programs and services start up with your computer. To open it, press “Win+R” to open the Run dialog box, type “msconfig”, and press Enter. Once open, you can select the “Startup” tab to see which programs and services are set to start up with your computer.
If you notice that a particular program or service is causing issues with your computer, you can disable it by unchecking the box next to it. This can help improve the overall performance of your computer and prevent issues from occurring in the future.
Event Viewer
The Event Viewer is a powerful tool that can help you diagnose and fix issues with your computer. To open it, press “Win+R” to open the Run dialog box, type “eventvwr”, and press Enter. Once open, you can select the “Windows Logs” option to see a list of logs that contain information about different events that have occurred on your computer.
If you notice that a particular log contains an error or warning message, you can use this information to diagnose and fix the issue. For example, if you see an error message related to a hardware component, you may need to update the driver or replace the hardware.
Device Manager
The Device Manager is a tool that allows you to manage the hardware devices installed on your computer. To open it, press “Win+X” to open the Quick Link menu, and select “Device Manager”. Once open, you can expand each category to see which devices are installed and whether they are working properly.
If you notice that a particular device is not working properly, you can try updating the driver or reinstalling the device. This can help fix issues and improve the overall performance of your computer.
System File Checker
The System File Checker is a tool that can help you repair missing or corrupted system files. To use it, open the Command Prompt as an administrator by pressing “Win+X” and selecting “Command Prompt (Admin)”. Once open, type “sfc /scannow” and press Enter. The tool will scan your system files and replace any that are missing or corrupted.
This can help fix issues with your computer and improve its overall performance.
Disk Cleanup
Over time, your computer can accumulate a lot of unnecessary files and data. The Disk Cleanup tool allows you to free up space on your hard drive by removing temporary files, system files, and other unnecessary data. To open it, press “Win+X” to open the Quick Link menu, and select “Disk Cleanup”.
Once open, you can select which files and data you want to delete and click “OK” to remove them. This can help free up space on your hard drive and improve the overall performance of your computer.
Conclusion
In conclusion, Windows comes with a variety of built-in tools that can help you diagnose and fix issues with your computer. By using these tools, you can improve the overall performance of your computer and prevent issues from occurring in the future. Whether you’re a casual user or a power user, it’s important to know how to use these tools to keep your computer running smoothly.