Windows Taskbar Customization: How to Make It Your Own
Are you tired of the default look of your Windows taskbar? Do you want to customize it to match your personal style and needs? Look no further, as we will guide you through the process of making your taskbar truly your own.
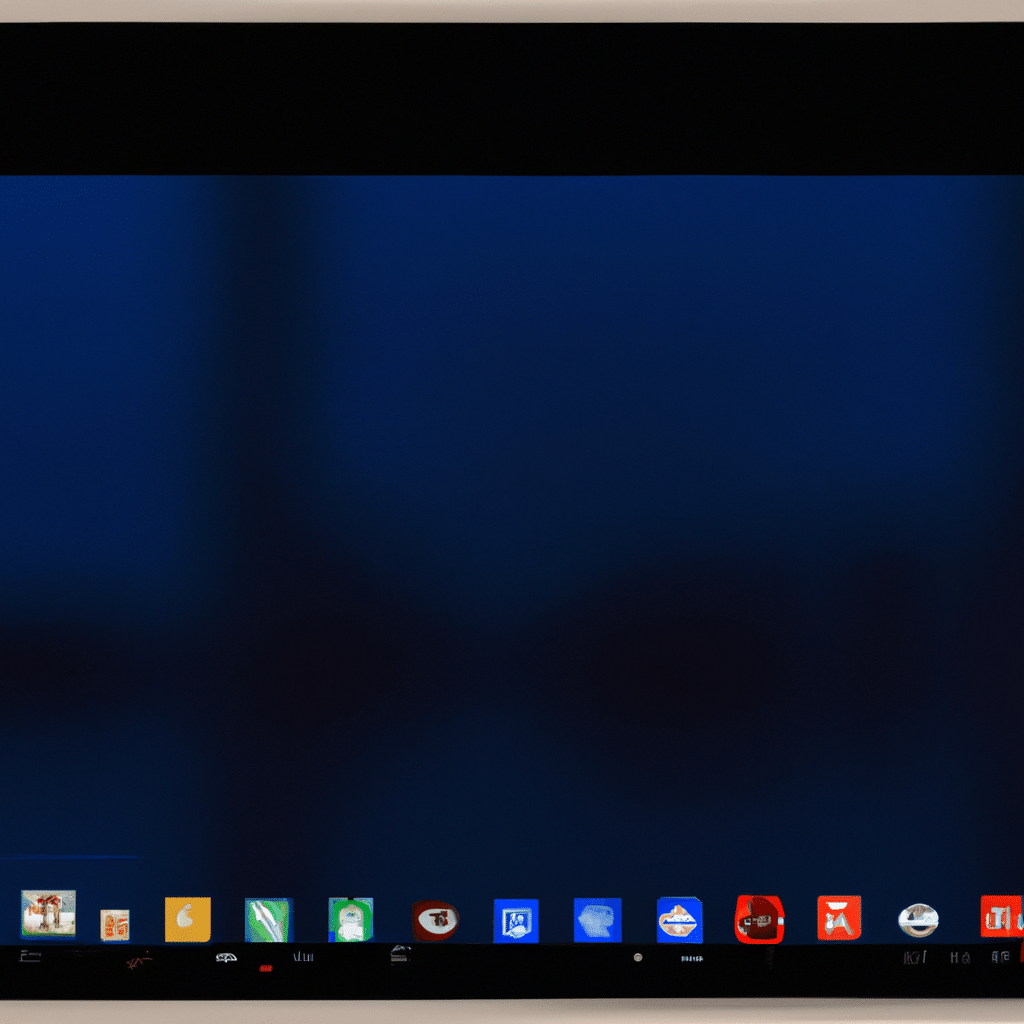
Why Customize Your Taskbar?
The taskbar is an essential part of the Windows operating system, providing quick access to your most-used applications and system functions. However, the default look of the taskbar may not be suitable or appealing to everyone. Customizing your taskbar can not only improve its aesthetic appeal but also increase your productivity by making it easier to access the programs and features you use the most.
Start with the Basics: Taskbar Settings
Before diving into advanced customization options, let’s start with the basics: taskbar settings. Right-click on an empty space on the taskbar and select “Taskbar settings” to access the options.
Here, you can customize the following:
- Taskbar location: Choose where you want the taskbar to appear on your screen.
- Taskbar behavior: Decide how you want the taskbar to behave, such as whether it should automatically hide when not in use.
- Notification area: Manage the icons that appear on the right side of the taskbar.
- Taskbar buttons: Choose how you want taskbar buttons to appear, such as whether they should be combined or not.
Adding and Removing Taskbar Icons
By default, the taskbar displays icons for currently running applications and system functions. However, you can customize which icons appear on the taskbar by following these steps:
- Right-click on the program or function you want to add or remove from the taskbar.
- Select “Pin to taskbar” to add it to the taskbar or “Unpin from taskbar” to remove it.
You can also drag and drop icons onto the taskbar to add them or right-click on existing icons and select “Unpin from taskbar” to remove them.
Customizing Taskbar Appearance
Now that we have covered the basics, let’s move on to advanced customization options. Here are some ways you can customize the appearance of your taskbar:
Changing Taskbar Color and Transparency
You can change the color and transparency of your taskbar to match your personal style. Follow these steps:
- Right-click on an empty space on the desktop and select “Personalize.”
- Click on “Colors” in the left-hand menu.
- Scroll down to the “More options” section and select “Transparency effects.”
- Toggle on “Make Start, taskbar, and action center transparent.”
- Choose a color from the options available or click on “Custom color” to select your own.
Using Taskbar Skins
Taskbar skins are third-party programs that allow you to completely change the look and feel of your taskbar. Some popular taskbar skin options include:
- Classic Shell: This program allows you to customize the taskbar, start menu, and file explorer in Windows 10.
- Start10: This program provides a customizable start menu, taskbar, and file explorer for Windows 10.
- TaskbarX: This program adds a centered taskbar with a customizable background and color effects.
Adding Taskbar Widgets
Taskbar widgets are small programs that can be added to the taskbar for quick access. Some popular taskbar widget options include:
- AudioSwitcher: This widget allows you to easily switch between audio devices.
- Quick CPU: This widget displays your CPU usage in real-time.
- TaskbarDock: This widget adds a dock to your taskbar for quick access to frequently used programs.
Conclusion
Customizing your taskbar is a great way to improve your Windows experience and make it truly your own. From basic settings to advanced customization options, we hope this guide has helped you in making your taskbar uniquely yours. So go ahead, unleash your creativity, and make the most of your Windows taskbar!












