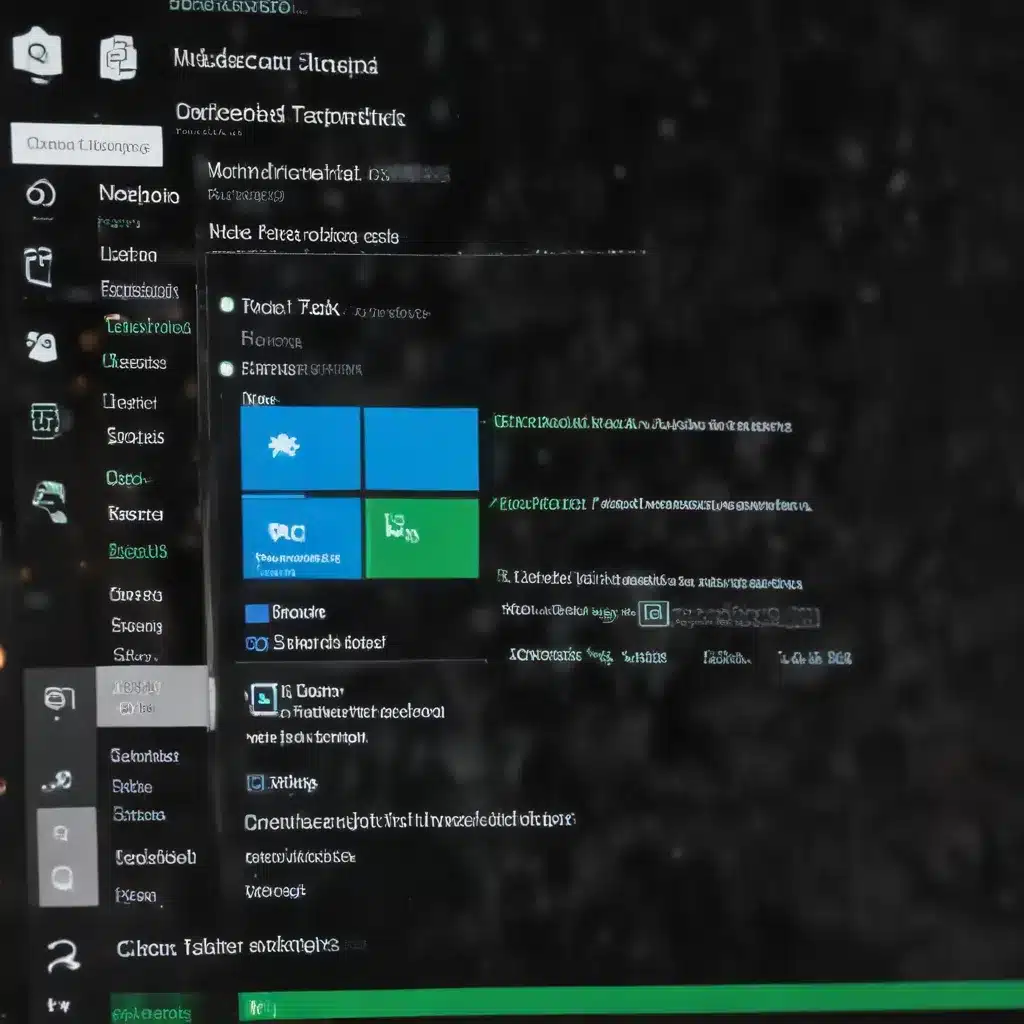
Unleashing the Power of Windows Task Manager
As an experienced IT professional, I’ve witnessed firsthand how Windows Task Manager can be a game-changer when it comes to optimizing system performance. This powerful tool often goes underutilized, leaving many users unaware of its true potential. In this comprehensive article, we’ll dive deep into the capabilities of Task Manager and uncover practical tips to help you unlock your computer’s full potential.
Understanding Task Manager’s Role
The Windows Task Manager is more than just a tool for monitoring running processes. It’s a versatile utility that provides valuable insights into your system’s resource utilization, allowing you to identify and address performance bottlenecks. By harnessing the power of Task Manager, you can gain control over your computer’s performance, ensuring it operates at its best.
Identifying and Resolving High CPU Usage
One of the most common performance issues users face is unexpectedly high CPU usage. This can lead to sluggish performance, system freezes, and even crashes. Task Manager is your go-to tool for diagnosing and resolving these problems.
To begin, open the Task Manager (by pressing Ctrl+Shift+Esc or right-clicking on the taskbar and selecting “Task Manager”). Navigate to the “Processes” tab, where you’ll find a detailed breakdown of the applications and background processes running on your system. Scan the list and identify any processes consuming an unusually high amount of CPU resources.
Once you’ve pinpointed the culprit, you can take several steps to address the issue:
-
Terminate Unnecessary Processes: If you spot a process that you don’t recognize or one that seems to be causing the high CPU usage, right-click on it and select “End task.” This will immediately stop the process and potentially alleviate the performance strain.
-
Update Drivers and Software: Outdated or incompatible drivers and software can often lead to high CPU utilization. Ensure that all your drivers and applications are up-to-date by checking for updates from the respective manufacturers.
-
Disable Background Apps: Many applications run in the background, consuming system resources even when you’re not actively using them. In the Task Manager’s “Startup” tab, identify and disable any unnecessary background apps to free up CPU resources.
-
Adjust Process Priorities: In some cases, certain processes may be consuming more CPU than necessary due to their assigned priority. In the Task Manager’s “Processes” tab, right-click on the problematic process and select “Set priority” to adjust its priority level. This can help balance the system’s resource allocation and improve overall performance.
-
Utilize Process Lasso: For more advanced users, the Process Lasso utility can be a powerful tool for fine-tuning process management. This software allows you to customize process priorities, disable Windows’ dynamic thread priority boosts, and optimize resource allocation for specific applications, as demonstrated in the Reddit post.
By leveraging these techniques, you can effectively identify and resolve high CPU usage, ensuring your system operates at its peak performance.
Optimizing Memory and Disk Usage
In addition to CPU utilization, Task Manager also provides valuable insights into your system’s memory and disk usage. Monitoring and managing these resources can have a significant impact on your computer’s overall performance.
-
Memory Management: Navigate to the “Performance” tab in Task Manager, where you’ll find information about your system’s memory usage. If you notice that certain applications are consuming an excessive amount of RAM, you can either terminate them or adjust their memory allocation. Additionally, consider upgrading your system’s RAM if your current configuration is struggling to keep up with your workload.
-
Disk Optimization: The “Performance” tab also displays information about your system’s disk usage. If you notice high disk activity, it could indicate that your hard drive is struggling to keep up with the demands of your applications. In such cases, you can try optimizing your disk usage by:
- Closing unnecessary applications and browser tabs
- Disabling background processes that access the disk frequently
- Defragmenting your hard drive (for traditional HDDs)
-
Upgrading to a solid-state drive (SSD) for faster read and write speeds
-
Disk Cleanup: Over time, your system can accumulate various temporary files, cached data, and other unnecessary files that consume valuable disk space. Use the built-in Disk Cleanup tool (accessible from the “Disk Cleanup” button in the “Performance” tab) to identify and remove these files, freeing up valuable storage space and potentially improving system responsiveness.
By monitoring and optimizing your system’s memory and disk usage through Task Manager, you can ensure your computer is operating at its best, with smoother multitasking and faster application load times.
Boosting Application Performance
Task Manager not only helps you manage system-level resources but can also be instrumental in optimizing the performance of individual applications. This is particularly useful for resource-intensive programs like Excel, which may not always fully utilize the available CPU power.
As demonstrated in the Reddit post, you can set the priority of an application, such as Excel, to “High” in the Task Manager’s “Processes” tab. This can help the application better leverage the available CPU resources, leading to faster calculations and improved responsiveness.
Additionally, ensure that the “Enable Multi-threaded Calculation” setting is enabled in your application’s advanced options. This feature allows the program to distribute the workload across multiple CPU cores, unlocking the full potential of your system’s processing power.
By optimizing the performance of individual applications through Task Manager, you can boost their efficiency and productivity, ultimately enhancing your overall computing experience.
Customizing Task Manager for Your Needs
While the default Task Manager interface is already a powerful tool, you can further customize it to better suit your needs and preferences. This can include:
-
Rearranging Tabs and Columns: Reorganize the Task Manager interface by dragging and dropping the tabs and columns to prioritize the information that is most relevant to you.
-
Enabling Additional Metrics: In the “Performance” tab, you can right-click on the graph area and select “Change graph to” to display various system metrics, such as network activity, GPU usage, and more.
-
Saving Custom Views: Once you’ve personalized the Task Manager layout, you can save your preferred configuration by clicking the “More details” button and selecting “Save custom view.” This allows you to quickly switch between your custom setup and the default view.
-
Accessing Advanced Options: By clicking the “More details” button in the Task Manager, you’ll unlock additional features and settings, such as the ability to view detailed information about running processes, network connections, and startup items.
Customizing Task Manager to your specific needs will help you quickly access the most important system information, streamlining your troubleshooting and optimization efforts.
Exploring Additional Task Manager Features
While the core functionality of Task Manager revolves around resource monitoring and process management, the tool also offers several other valuable features that can enhance your computing experience:
-
Performance Monitoring: The “Performance” tab provides a comprehensive overview of your system’s overall health, including CPU, memory, disk, and network utilization. This information can be crucial for identifying and addressing performance bottlenecks.
-
Startup Management: The “Startup” tab allows you to view and manage the applications and services that start automatically when your computer boots up. By disabling unnecessary startup items, you can improve your system’s boot time and overall responsiveness.
-
Service Management: The “Services” tab gives you access to the underlying Windows services running on your system. This can be particularly useful for troubleshooting issues or disabling non-essential services to free up system resources.
-
Users and Connections: The “Users” and “Details” tabs provide insights into the active user sessions and network connections on your system, respectively. This information can be valuable for security monitoring and troubleshooting network-related problems.
-
App History: The “App History” tab tracks the resource utilization of your installed applications, allowing you to identify and address any programs that are consuming an excessive amount of system resources.
By exploring these additional features, you can unlock even more ways to optimize your system’s performance, enhance security, and streamline your overall computing experience.
Leveraging Task Manager for Proactive Maintenance
Task Manager isn’t just a reactive tool for troubleshooting performance issues; it can also be used as a proactive measure to maintain your system’s health and prevent future problems. Here are a few ways you can leverage Task Manager for ongoing system maintenance:
-
Scheduled Task Monitoring: Regularly review the “Processes” tab to identify any scheduled tasks or background processes that may be consuming an unusually high amount of system resources. This can help you detect and address potential performance bottlenecks before they become problematic.
-
Startup Item Review: Periodically check the “Startup” tab to ensure that only the necessary applications and services are launching at system boot. Disabling unnecessary startup items can improve boot times and overall system responsiveness.
-
Resource Utilization Tracking: Use the “Performance” tab to monitor your system’s resource utilization over time. This can help you identify gradual performance degradation or identify the impact of new software installations or updates.
-
Malware Detection: While Task Manager is not a dedicated security tool, it can sometimes surface suspicious processes or high resource usage that may indicate the presence of malware. If you notice any unusual activity, further investigation with antivirus software or other security tools may be warranted.
By incorporating Task Manager into your regular system maintenance routine, you can stay ahead of potential performance issues, optimize your computer’s resources, and ensure your system continues to operate at its best.
Conclusion: Mastering Task Manager, Mastering Your System
The Windows Task Manager is a powerful tool that often goes underutilized by many users. By understanding its capabilities and learning how to leverage its features, you can unlock a new level of control and optimization for your computer’s performance.
From diagnosing and resolving high CPU usage to optimizing memory and disk resources, Task Manager provides the insights and tools you need to keep your system running at its best. Additionally, by customizing the interface and exploring the tool’s advanced features, you can tailor Task Manager to your specific needs and preferences, streamlining your troubleshooting and optimization efforts.
As an experienced IT professional, I encourage you to make Task Manager an integral part of your computer maintenance routine. By proactively monitoring your system’s health and addressing any performance bottlenecks, you can ensure your computer continues to operate at peak efficiency, enhancing your overall computing experience.
Remember, the IT Fix blog is here to provide you with practical tips and in-depth insights to help you get the most out of your technology. Keep exploring and mastering the power of Windows Task Manager – your key to boosting system performance.












