Windows Task Manager: How to Use It to Improve Performance
When your computer starts running slow, the Windows Task Manager is the go-to tool that can help you identify and resolve performance issues. From monitoring system resources to identifying and terminating processes, the Task Manager is a powerful utility that can help you optimize your Windows computer’s performance. In this article, we will discuss how to use the Windows Task Manager to improve your computer’s performance.
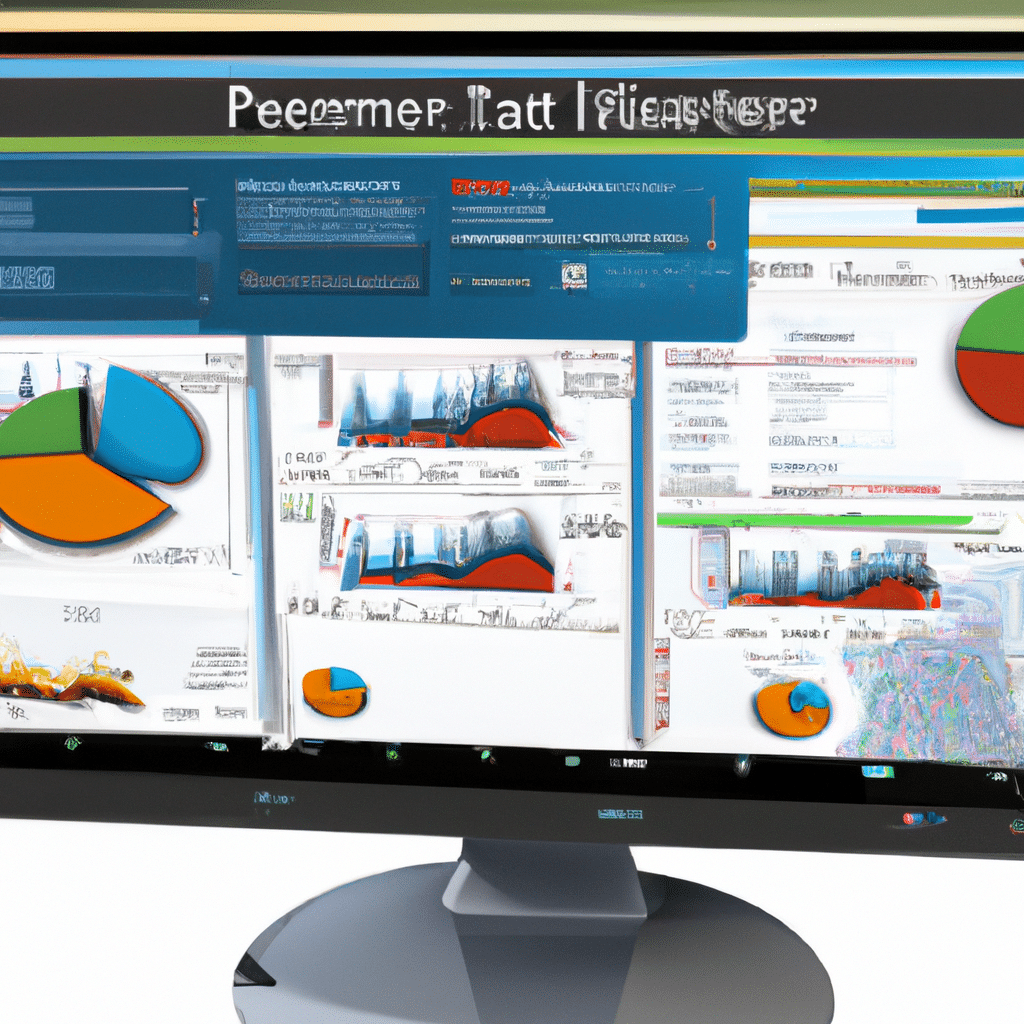
What is Windows Task Manager?
Before we dive into the details of using the Windows Task Manager, let’s first understand what it is. The Windows Task Manager is a built-in utility in Windows that allows users to monitor and manage system resources, processes, and applications running on their computers. It provides real-time information about CPU usage, memory usage, disk usage, and network activity. Additionally, it allows users to terminate and prioritize processes and services, making it an essential tool for troubleshooting performance issues.
How to Open the Windows Task Manager
There are several ways to open the Windows Task Manager in Windows 10. Here are some of the most common methods:
- Press Ctrl+Shift+Esc on your keyboard
- Right-click on the taskbar and select “Task Manager”
- Press Ctrl+Alt+Del and select “Task Manager”
Once you open the Task Manager, you will see a list of running processes and their resource usage.
Using the Performance Tab
The Performance tab in Task Manager provides real-time information about your computer’s CPU, memory, disk, and network usage. It can be a helpful tool to identify which resource is causing a bottleneck in your system.
CPU Usage
The CPU usage graph shows the percentage of CPU resources being used in real-time. If you notice that the CPU usage is consistently high, it may be an indication that a process or application is using too much CPU. You can sort the list of processes by CPU usage to identify which process is causing the issue.
Memory Usage
The Memory usage graph shows the percentage of memory being used in real-time. If you notice that the memory usage is consistently high, it may be an indication that a process or application is using too much memory. You can sort the list of processes by memory usage to identify which process is causing the issue.
Disk Usage
The Disk usage graph shows the percentage of disk activity in real-time. If you notice that the disk usage is consistently high, it may be an indication that a process or application is performing too many read/write operations on the disk. You can sort the list of processes by disk usage to identify which process is causing the issue.
Network Activity
The Network activity graph shows the amount of network activity in real-time. If you notice that the network activity is consistently high, it may be an indication that a process or application is using too much network bandwidth. You can sort the list of processes by network activity to identify which process is causing the issue.
Using the Processes Tab
The Processes tab in Task Manager provides a list of all running processes and services on your computer. You can use this tab to identify which process is causing performance issues and terminate it if necessary.
Sorting Processes
You can sort the list of processes by name, CPU usage, memory usage, disk usage, and network usage. This can help you identify which process is causing the issue.
Ending Processes
If you identify a process that is causing performance issues, you can terminate it by selecting it and clicking on the “End Task” button. Be careful when terminating processes, as terminating a critical system process can cause system instability.
Setting Process Priority
You can set the priority of a process to “High” or “Real-time” to allocate more CPU resources to it. This can be useful for processes that require more CPU resources, such as video rendering or gaming applications.
Using the Startup Tab
The Startup tab in Task Manager provides a list of all programs that start when your computer boots up. You can use this tab to disable programs that are slowing down your computer’s startup time.
Disabling Startup Programs
To disable a startup program, simply select it and click on the “Disable” button. Disabling unnecessary startup programs can significantly improve your computer’s startup time.
Conclusion
The Windows Task Manager is a powerful tool that can help you optimize your computer’s performance. By monitoring system resources, identifying and terminating processes, and disabling unnecessary startup programs, you can improve your computer’s speed and responsiveness. Remember to use the Task Manager wisely and be careful when terminating processes, as terminating critical system processes can cause system instability.












