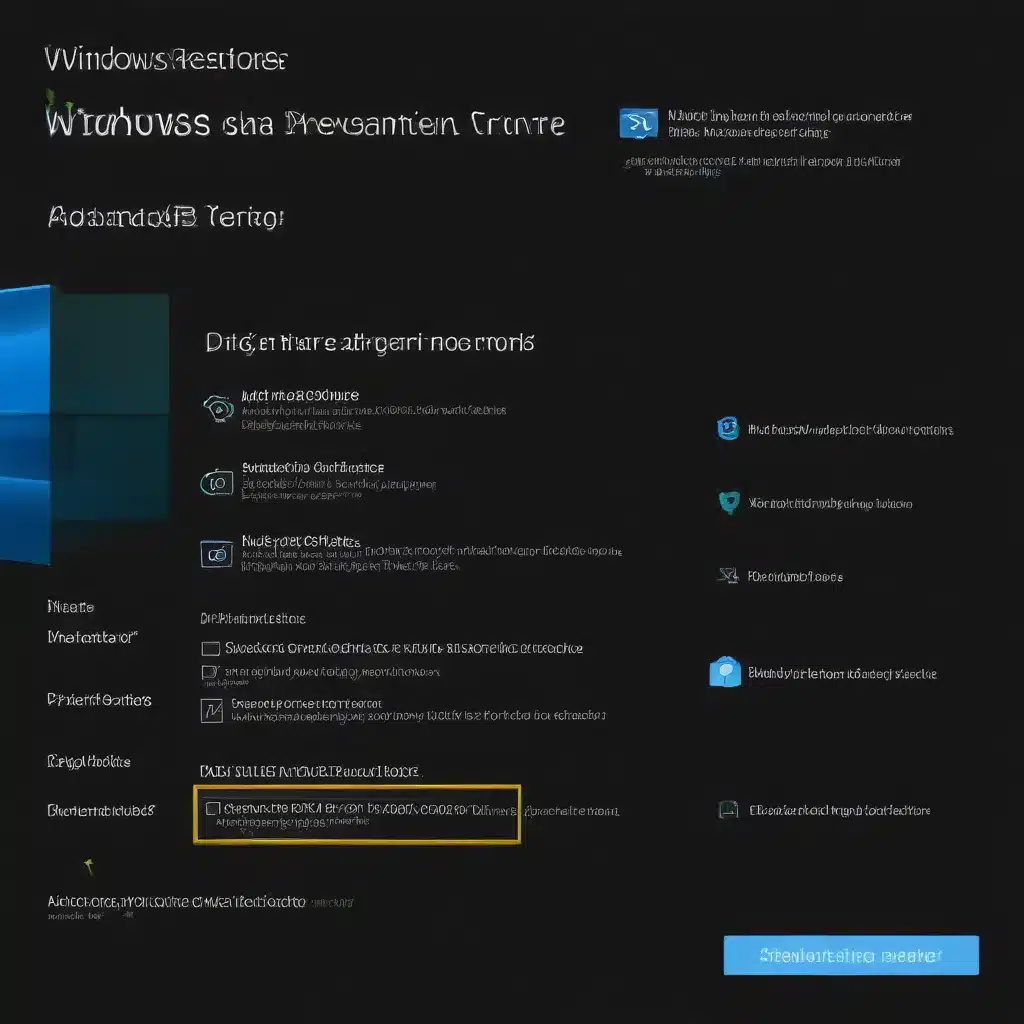
The Pros and Cons of System Restore in Windows 11
As an experienced IT specialist, I’ve seen it all when it comes to troubleshooting and maintaining Windows systems. One feature that has been a staple in the Windows ecosystem for years is the System Restore function, which allows users to revert their computer to a previous state in the event of system instability or software-related issues. However, in my experience, the value and usage of System Restore points have evolved over time, particularly with the introduction of Windows 11.
Let’s start with a basic understanding of what System Restore points are. As defined by TechTarget, a system restore point is a backup copy of important Windows operating system (OS) files and settings that can be used to recover the system to an earlier point of time in the event of system failure or instability. This feature has been part of Windows since the XP days and continues to be present in the latest version of the OS, Windows 11.
The Convenience of Automatic Restore Points
One of the primary advantages of System Restore points is their convenience. Windows automatically creates restore points when significant changes are made to the system, such as the installation of a new app, driver, or Windows update. This means that users don’t have to actively remember to create a restore point before making changes to their system. The OS takes care of this for you, providing a safety net in case something goes wrong.
Additionally, Windows will create a restore point every seven days if no other automatic restore point has been generated during that time frame. This ensures that users have a relatively recent backup of their system configuration, even if they haven’t made any major changes.
The Limitations of Restore Points
However, as an IT specialist, I’ve also encountered some limitations and drawbacks to relying solely on System Restore points. One of the primary issues I’ve observed is the potentially significant disk space consumption these restore points can have on a system.
When I recently used the WizTree tool to explore the contents of a couple of my test Windows 11 machines, I was surprised to see just how much space the restore points were taking up. On one of my Lenovo ThinkPad X380 Yoga PCs, deleting all the restore points recovered almost 6 GB of disk space. That’s a considerable amount of storage that could be better utilized for user data, applications, or other system files.
The reason for this disk space usage is that Windows sets aside a portion of the system drive (up to 15%, or a maximum of 10GB) for the storage of restore points. While this may not seem like a lot on modern high-capacity drives, it can quickly add up, especially on devices with smaller solid-state drives (SSDs).
Prefer Image Backups for Comprehensive Protection
Another concern I have with System Restore points is their limited scope. They only protect the operating system and application files, leaving user data and settings unprotected. This means that if you need to revert your system to a previous state, you may lose any personal files, customizations, or application-specific configurations that were made since the restore point was created.
In contrast, I’ve found that image backups, such as those created by tools like Macrium Reflect, provide a much more comprehensive solution. These backups capture the entire state of the system, including user data, settings, and the operating system itself. This ensures that when you need to restore your system, you can do so with complete confidence, knowing that everything will be back to the way it was at the time the backup was taken.
The Evolving Role of Restore Points in Windows 11
In my experience, the role of System Restore points has evolved with the introduction of Windows 11. I’ve noticed that in the latest version of the operating system, Microsoft has not been as diligent about automatically creating restore points after Windows updates, as they had been in previous versions of Windows.
This change has prompted me to be more proactive about manually creating restore points, especially before making any significant changes to my test systems. I’ve found that the System Restore feature in Windows 11 is still functional, but it requires a bit more hands-on management to ensure it’s providing the necessary safety net.
To enable and configure System Restore in Windows 11, you can follow these steps:
- Open the Control Panel and search for “recovery”.
- Select the Recovery option and then click on Open System Restore.
- In the System Restore window, ensure that the Turn on system protection option is enabled for the drive you want to protect (usually the C: drive).
- You can then create a manual restore point by clicking the Create button.
It’s worth noting that the “Go back to the previous version of Windows” feature, which was available in previous versions of Windows, is no longer present in Windows 11. This means that if you encounter issues with the latest version of the operating system, you may need to rely more heavily on System Restore points or even consider a full reinstallation of Windows 11.
Balancing Restore Points and Image Backups
As an IT specialist, I’ve come to the conclusion that the best approach is to use a combination of System Restore points and comprehensive image backups. While restore points can be a quick and convenient way to address specific software-related issues, image backups provide a more robust and reliable solution for protecting your entire system, including user data and settings.
My typical workflow involves:
- Manually creating a restore point before making any significant changes to the system, such as installing new software or updating drivers.
- Regularly creating image backups using a tool like Macrium Reflect, ensuring that I have a comprehensive backup of my system that I can rely on in the event of a more serious issue.
By adopting this balanced approach, I’m able to leverage the convenience of System Restore points for quick fixes, while also having the peace of mind that comes with a complete system backup. This way, I can address a wide range of problems, from minor software conflicts to more complex system failures, with confidence.
Embracing the Evolving Landscape of Windows Maintenance
As an IT specialist, I’m always keeping a close eye on the ever-changing landscape of Windows maintenance and troubleshooting. With the introduction of Windows 11, the role of System Restore points has evolved, and it’s important for users and IT professionals alike to adapt their strategies accordingly.
While System Restore points still have their place in the Windows ecosystem, I’ve found that a more comprehensive approach, combining restore points with robust image backups, provides the most reliable and flexible solution for maintaining and protecting your Windows 11 system.
By staying informed about the latest developments in Windows maintenance and troubleshooting, and by leveraging a diverse set of tools and techniques, we can ensure that our computers and the data they contain are well-protected and always ready to meet the demands of modern computing. After all, the ability to quickly and effectively resolve system issues is a critical skill in today’s fast-paced, technology-driven world.
Maximizing System Performance with Effective Maintenance Strategies
As an experienced IT specialist, I’ve seen firsthand the importance of proactive system maintenance and optimization. Whether you’re a casual user or a power-user, keeping your Windows 11 system running at its best is crucial for productivity, security, and overall user experience. In this section, I’ll share some of my top tips and strategies for maintaining and improving system performance.
Monitoring Disk Space and Cleanup
One of the most common issues I encounter with Windows 11 systems is excessive disk usage, often due to a buildup of temporary files, system logs, and other unnecessary data. This can lead to performance degradation, as the system struggles to manage its limited storage resources.
To address this, I recommend regularly running disk cleanup utilities, such as the built-in Windows Disk Cleanup tool. This allows you to identify and remove various types of temporary and system files, freeing up valuable storage space. Additionally, using tools like WinDirStat or TreeSize can provide a more comprehensive view of your disk usage, helping you identify and remove large or redundant files.
Optimizing Windows Updates and Drivers
Another crucial aspect of system maintenance is ensuring that your Windows 11 installation is up-to-date and that all device drivers are current. Outdated software and drivers can lead to compatibility issues, security vulnerabilities, and even performance problems.
I make it a habit to regularly check for and install the latest Windows updates, as these often include important security patches, bug fixes, and performance improvements. Additionally, I recommend keeping a close eye on your system’s device drivers and updating them as needed, either through the Windows Update process or by downloading them directly from the manufacturer’s website.
Leveraging Diagnostic Tools and Troubleshooting
When it comes to maintaining and troubleshooting your Windows 11 system, having a suite of reliable diagnostic tools at your disposal can be invaluable. Some of the tools I find most useful include:
- Windows Performance Monitor: This built-in tool provides detailed insights into system resource usage, allowing you to identify and address performance bottlenecks.
- Windows Event Viewer: By analyzing system and application event logs, you can often uncover the root causes of various issues, from software conflicts to hardware failures.
- Windows System Information: This tool gives you a comprehensive overview of your system’s hardware and software configuration, which can be helpful when troubleshooting compatibility problems.
By regularly monitoring your system’s performance, analyzing logs, and utilizing these powerful diagnostic tools, you can proactively address problems before they escalate, ensuring that your Windows 11 experience remains smooth and efficient.
Maintaining Cybersecurity and Data Protection
In today’s digital landscape, cybersecurity is a critical aspect of system maintenance. With the growing prevalence of malware, ransomware, and other cyber threats, it’s essential to implement robust security measures to protect your data and your system’s integrity.
I always recommend that users install a reputable antivirus/anti-malware solution and keep it up-to-date. Additionally, enabling Windows Defender’s real-time protection and running regular scans can help safeguard your system against the latest threats.
Beyond just antivirus protection, I also emphasize the importance of regular data backups. As I mentioned earlier, comprehensive image backups, such as those created by Macrium Reflect, provide the best insurance against data loss or system failure. By regularly backing up your system, you can ensure that your important files and configurations are always protected, even in the event of a catastrophic system incident.
Optimizing System Resources and Performance
Lastly, I encourage users to explore various ways to optimize their Windows 11 system’s performance, tailoring it to their specific needs and hardware. This can involve:
- Disabling unnecessary startup programs and background processes: Reducing the number of applications that automatically launch at system boot can improve overall responsiveness.
- Adjusting power settings: Choosing a power plan that prioritizes performance over energy efficiency can give your system a much-needed boost.
- Defragmenting your hard drive: This process can help improve read/write speeds, especially on traditional mechanical hard drives.
- Cleaning up browser caches and temporary files: Regularly clearing out these types of files can free up system resources and enhance browsing performance.
By implementing these optimization strategies, you can unlock the full potential of your Windows 11 system, ensuring that it runs at its best and meets your computing needs with ease.
Navigating the Evolving Cybersecurity Landscape in Windows 11
As an IT specialist, I’m acutely aware of the ever-evolving cybersecurity threats that Windows users face. In the fast-paced world of technology, staying ahead of the curve is crucial for protecting your system, your data, and your digital identity. In this section, I’ll share my insights and best practices for navigating the cybersecurity landscape in Windows 11.
Embracing the Role of Windows Defender
One of the cornerstones of Windows 11’s security ecosystem is Windows Defender, the built-in antivirus and anti-malware solution provided by Microsoft. I’ve found that Windows Defender has significantly improved over the years, and it now offers a robust set of features and protection capabilities.
Among the key benefits of Windows Defender are its real-time protection, automatic updates, and seamless integration with the Windows operating system. By enabling Windows Defender’s real-time scanning and keeping it up-to-date, you can enjoy a solid baseline of protection against the latest threats.
That said, I don’t recommend relying solely on Windows Defender for complete cybersecurity coverage. While it’s a strong and reliable solution, I advise complementing it with additional security measures, such as a third-party antivirus program or a comprehensive security suite.
Leveraging Third-Party Security Solutions
In addition to Windows Defender, I often recommend that users invest in a reputable third-party security solution. These can include full-featured security suites, standalone antivirus programs, or specialized tools that address specific security needs, such as VPNs or firewalls.
When selecting a third-party security solution, I encourage users to research and compare offerings from trusted vendors. Look for features like real-time threat detection, ransomware protection, browser security, and advanced threat analysis. It’s also important to ensure that the solution you choose is compatible with your Windows 11 system and regularly updated to address the latest security vulnerabilities.
Practicing Robust Password Management
One of the most fundamental cybersecurity practices is effective password management. In an age where data breaches and credential-based attacks are alarmingly common, it’s crucial to use strong, unique passwords for all your online accounts and applications.
I recommend using a reputable password manager to generate, store, and automatically fill in your login credentials. This not only enhances the strength of your passwords but also eliminates the need to remember and manually enter them, reducing the risk of human error.
Additionally, I advise enabling two-factor or multi-factor authentication (2FA/MFA) wherever possible. This extra layer of security can help protect your accounts even if your password is compromised, significantly reducing the risk of unauthorized access.
Fostering a Culture of Cybersecurity Awareness
As an IT specialist, I firmly believe that cybersecurity is not just a technical challenge, but also a cultural and educational one. Empowering users with knowledge and best practices is essential for creating a more secure computing environment.
I encourage Windows 11 users to stay informed about the latest cybersecurity threats, trends, and best practices. This can involve reading industry news, attending webinars or workshops, and engaging with online communities and forums. By staying up-to-date on the evolving threat landscape, users can make more informed decisions and take proactive steps to protect themselves and their data.
Additionally, I recommend implementing regular security awareness training within organizations and households. This can include educating employees or family members on topics like phishing detection, safe online browsing habits, and the importance of software updates and patches.
By fostering a culture of cybersecurity awareness, we can empower users to become active participants in the defense against digital threats, rather than passive targets.
Embracing the Future of Windows 11 Security
As Windows 11 continues to evolve, I’m excited to see the advancements in cybersecurity that Microsoft and the wider technology community will bring to the table. From the integration of enhanced security features to the development of innovative protection mechanisms, I believe that the future of Windows 11 security holds great promise.
One area that I’m particularly interested in is the integration of artificial intelligence and machine learning into Windows 11’s security framework. These cutting-edge technologies have the potential to significantly enhance threat detection, incident response, and predictive analysis, allowing the operating system to stay one step ahead of the ever-changing cybersecurity landscape.
As an IT specialist, I’m committed to staying at the forefront of these security innovations, continuously learning and adapting my own strategies to ensure the best possible protection for my clients and their Windows 11 systems. By embracing the evolving nature of cybersecurity and leveraging the latest tools and technologies, we can create a more secure and resilient computing environment for all.
Harnessing the Power of Technological Advancements in Windows 11
As an IT specialist, I’m deeply fascinated by the rapid pace of technological advancements in the world of computing, and Windows 11 is no exception. In this section, I’ll explore some of the cutting-edge features and capabilities that Microsoft has introduced in its latest operating system, and how they can benefit both individual users and IT professionals alike.
Enhancing Productivity with Windows 11’s Interface
One of the most prominent changes in Windows 11 is the redesigned user interface, which features a refreshed Start menu, taskbar, and overall visual aesthetic. While some users may have initially perceived these changes as disruptive, I’ve found that the new interface can actually enhance productivity and user experience when leveraged effectively.
The centered Start menu, for instance, provides quick access to frequently used applications, documents, and settings, allowing users to quickly launch the tools they need. Additionally, the revamped taskbar offers improved multitasking capabilities, making it easier to switch between open windows and monitor system status.
As an IT specialist, I’ve also noticed that the new interface design aligns well with the growing trend towards minimalist and intuitive user experiences. By streamlining the visual elements and prioritizing functionality, Windows 11 can help users navigate their systems more efficiently, reducing the learning curve and increasing overall productivity.












