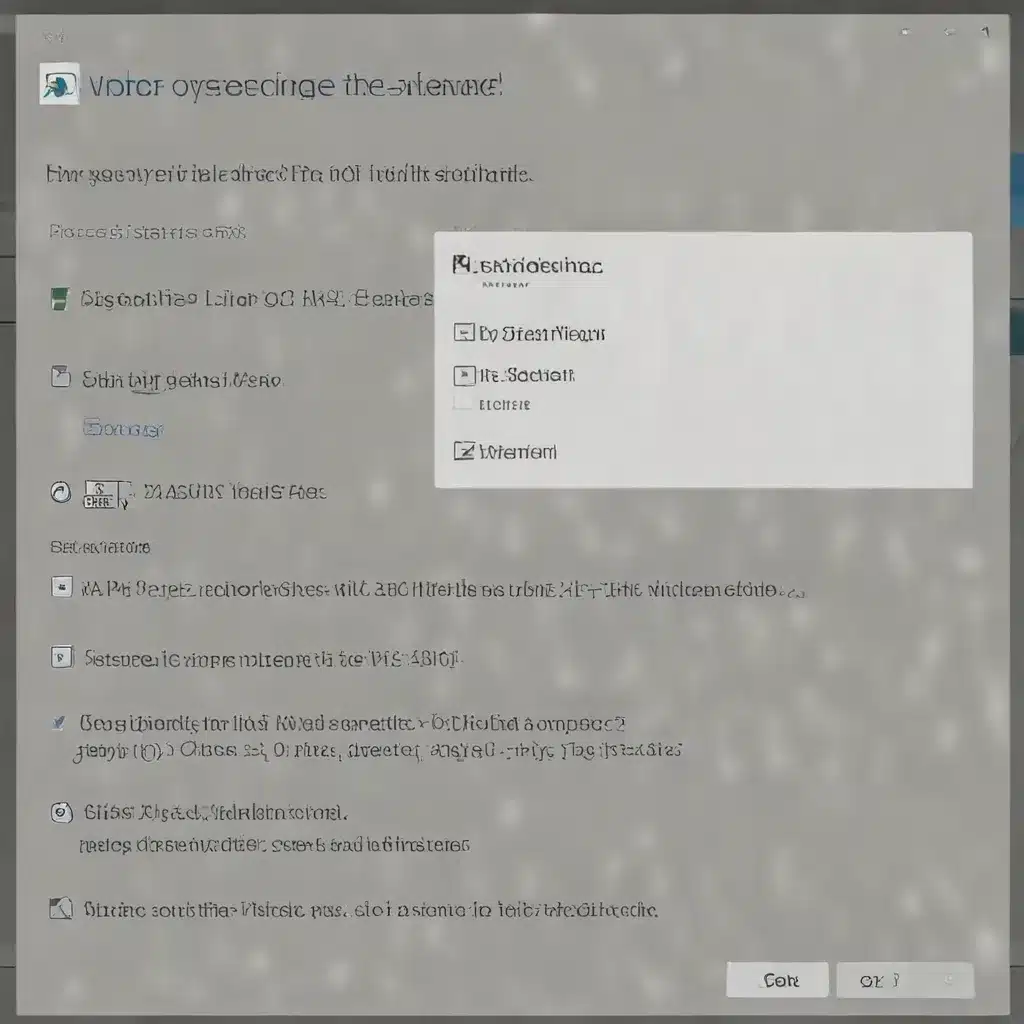
As an experienced IT specialist, I’ve seen my fair share of computer problems, from sluggish performance to unexpected crashes. Over the years, one of the most reliable tools I’ve come to rely on is the Windows System File Checker (SFC). This powerful utility has been a game-changer in my troubleshooting arsenal, and I’m excited to share my insights and personal experiences with you.
Unraveling the Mysteries of System File Corruption
Have you ever encountered a situation where certain Windows functions just aren’t working as they should? Or perhaps your computer has been crashing more frequently than usual? These are often telltale signs of system file corruption – a common issue that can plague even the most well-maintained machines.
System files are the backbone of your operating system, responsible for everything from core functionality to user-facing applications. When these critical files become corrupted or go missing, it can lead to a domino effect of problems, ranging from minor glitches to catastrophic system failures. As an IT specialist, I’ve seen it all – from users struggling with error messages to entire networks grinding to a halt.
Restoring Order with the System File Checker
Fortunately, Microsoft has provided us with a powerful tool to combat these issues: the System File Checker. This utility is designed to scan your Windows installation, identify any missing or corrupted files, and then attempt to replace them with a cached copy from a secure source.
To access the System File Checker, you’ll need to open an elevated command prompt. Here’s how you can do it:
- In the search box on your taskbar, type “command prompt” and right-click on the result.
- Select “Run as administrator” and confirm the prompt.
- Once you have the elevated command prompt, simply type “sfc /scannow” and press Enter.
The scan process can take a few minutes to complete, but it’s well worth the wait. During this time, the System File Checker will meticulously comb through your system, searching for any inconsistencies or problems.
Understanding the Scan Results
Once the scan is finished, you’ll be presented with one of several possible outcomes:
-
No Integrity Violations Found: This is the best-case scenario, indicating that your system files are in pristine condition and no further action is required.
-
Corrupted Files Repaired: In this case, the System File Checker was able to locate and successfully repair the corrupted files. This is a great result, as it means your system is back on track.
-
Corrupted Files Detected but Unable to Repair: Unfortunately, there are times when the System File Checker may identify corrupted files but be unable to fix them. This can happen for a variety of reasons, such as underlying system issues or the presence of malware.
In the event of the third scenario, you’ll need to take a more hands-on approach to resolving the problem. The System File Checker provides a detailed log, known as the CBS.log, which can help you identify the specific files that are causing trouble. From there, you can attempt to manually replace the corrupted files with known good copies, or even consider a more comprehensive system restoration if necessary.
Unlocking the Power of DISM
Before running the System File Checker, it’s important to understand that Microsoft recommends using the Deployment Image Servicing and Management (DISM) tool first. This utility is designed to scan and repair issues with your Windows image, which can often be the root cause of system file corruption.
To use DISM, simply type the following command in your elevated command prompt:
DISM.exe /Online /Cleanup-image /Restorehealth
This command will initiate a scan of your Windows image and attempt to resolve any issues it finds. It’s essential to run this step before running the System File Checker, as it can help ensure that the underlying system is in a stable and healthy state.
Tackling Cybersecurity Concerns
As an IT specialist, I can’t emphasize enough the importance of maintaining a robust cybersecurity posture. System file corruption can often be a symptom of a deeper issue, such as malware or other security threats. By using the System File Checker in tandem with a comprehensive security strategy, you can help protect your computer (or your client’s computer) from these insidious attacks.
One of the key aspects of this strategy is to ensure that your Windows updates are always up-to-date. Cybercriminals are constantly on the hunt for vulnerabilities, and Microsoft works tirelessly to patch these security holes as they are discovered. By keeping your system updated, you’re effectively closing the door on many potential attack vectors.
Additionally, I always recommend the use of a reputable antivirus or anti-malware solution. These tools can serve as an additional layer of defense, scanning your system for any suspicious activity and alerting you to potential threats. When coupled with the System File Checker, you have a powerful combination that can help safeguard your computer against a wide range of cybersecurity risks.
Embracing Technological Advancements
As someone who has weathered the ever-evolving landscape of the IT industry, I can attest to the importance of staying up-to-date with the latest technological advancements. The world of computing is constantly in flux, and what worked wonders a few years ago may not necessarily be the best solution today.
One area that has seen significant progress in recent years is the world of system management and optimization. Tools like the System File Checker have become increasingly sophisticated, offering more robust and reliable solutions for addressing system-level issues. But beyond just the tried-and-true utilities, we’re also seeing the emergence of cutting-edge technologies that can take computer maintenance and security to new heights.
For example, the rise of artificial intelligence (AI) and machine learning (ML) has opened up new frontiers in the world of IT support. These advanced technologies can now be leveraged to proactively identify and resolve system problems, often before they even become noticeable to the user. Imagine a future where your computer can automatically detect and repair corrupted system files, or where your cybersecurity software can anticipate and thwart the latest threats with lightning-fast precision.
Embracing the Future of IT
As an IT specialist, I’m excited to see what the future holds for our industry. The pace of technological change is only accelerating, and it’s up to us to stay ahead of the curve. By mastering the tools and techniques we have at our disposal today, like the System File Checker, we can lay the groundwork for a more efficient, secure, and user-friendly computing experience tomorrow.
But it’s not just about the technology – it’s also about our approach to problem-solving and the way we interact with our clients or users. The most successful IT professionals are those who can combine their technical expertise with a genuine passion for helping others. We need to be more than just technicians – we need to be trusted advisors, empathetic troubleshooters, and strategic partners in the ongoing quest for a better digital world.
At itfix.org.uk, we’re committed to nurturing this holistic approach to IT support. We believe that by sharing our knowledge, insights, and personal experiences, we can empower users and fellow professionals alike to navigate the ever-changing landscape of computer maintenance, cybersecurity, and technological advancement.
So, whether you’re a seasoned IT specialist or a curious computer user, I encourage you to dive deeper into the world of the System File Checker and all the other powerful tools at your disposal. With the right knowledge and a willingness to adapt, we can work together to unlock the full potential of our digital systems and create a brighter future for all.












