Windows Startup Repair: How to Fix Boot Problems
If you are a Windows user, you may have experienced a frustrating situation where your computer fails to boot properly. This can be caused by various factors, such as hardware failure, software corruption, or malware infection. When this happens, the Windows Startup Repair tool can be a lifesaver. In this article, we will guide you through the process of using the Startup Repair tool to fix common boot problems in Windows.
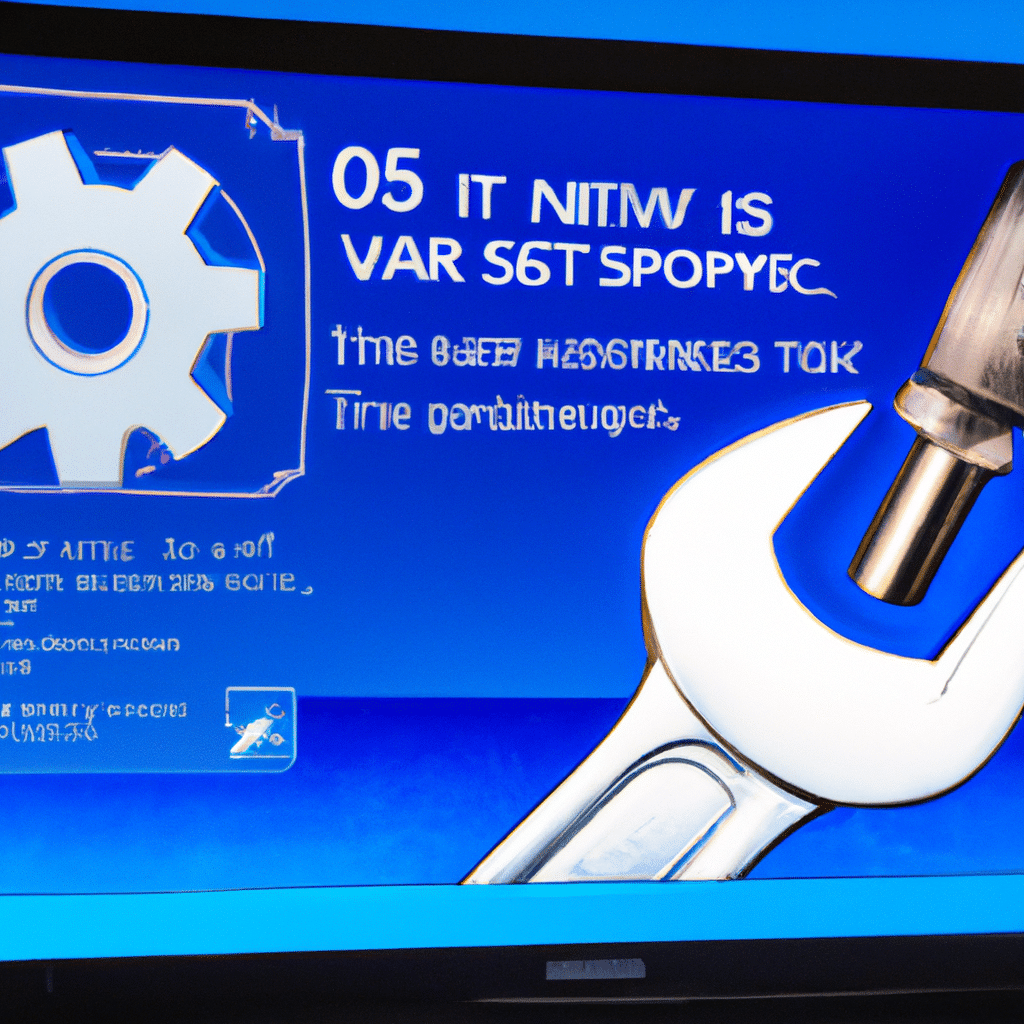
What is Windows Startup Repair?
Windows Startup Repair is a built-in feature of Windows that can automatically diagnose and fix various boot problems. It is available in all versions of Windows, from Windows 7 to Windows 10. When you use the Startup Repair tool, it will scan your system for issues that prevent Windows from booting properly. It will then attempt to repair these issues automatically, without the need for manual intervention.
When to Use Windows Startup Repair?
You should use the Startup Repair tool when your computer fails to boot properly. This can happen for various reasons, such as a corrupted system file, a damaged boot sector, or a faulty driver. If you see error messages like “Windows failed to start” or “Bootmgr is missing”, or if your computer keeps restarting in a loop, you should try using the Startup Repair tool.
How to Use Windows Startup Repair?
To use the Startup Repair tool, you need to boot your computer from a Windows installation media, such as a DVD or a USB drive. If you don’t have a Windows installation media, you can create one using the Media Creation Tool provided by Microsoft. Once you have the installation media, follow these steps:
- Insert the Windows installation media into your computer and restart it.
- Press any key when prompted to boot from the installation media.
- Select your language preferences and click “Next”.
- Click “Repair your computer”.
- Select “Troubleshoot” > “Advanced options” > “Startup Repair”.
- Follow the on-screen instructions to complete the repair process.
Tips for Using Windows Startup Repair
Here are some tips that can help you use the Startup Repair tool more effectively:
- Make sure your computer is plugged in and has enough battery power.
- Disconnect all external devices, such as USB drives or printers.
- If you have multiple operating systems installed on your computer, make sure you select the correct one when using the Startup Repair tool.
- If the Startup Repair tool fails to fix the issue, you can try using other advanced options, such as System Restore, Command Prompt, or Reset this PC.
- If you still cannot fix the boot problem, you may need to reinstall Windows from scratch.
Conclusion
Windows Startup Repair is a powerful tool that can help you fix common boot problems in Windows. By following the steps outlined in this article, you can use the Startup Repair tool to diagnose and repair issues that prevent your computer from booting properly. Remember to always back up your important data before attempting any repairs, and to use caution when making changes to your system. With patience and persistence, you can get your Windows system up and running again.












