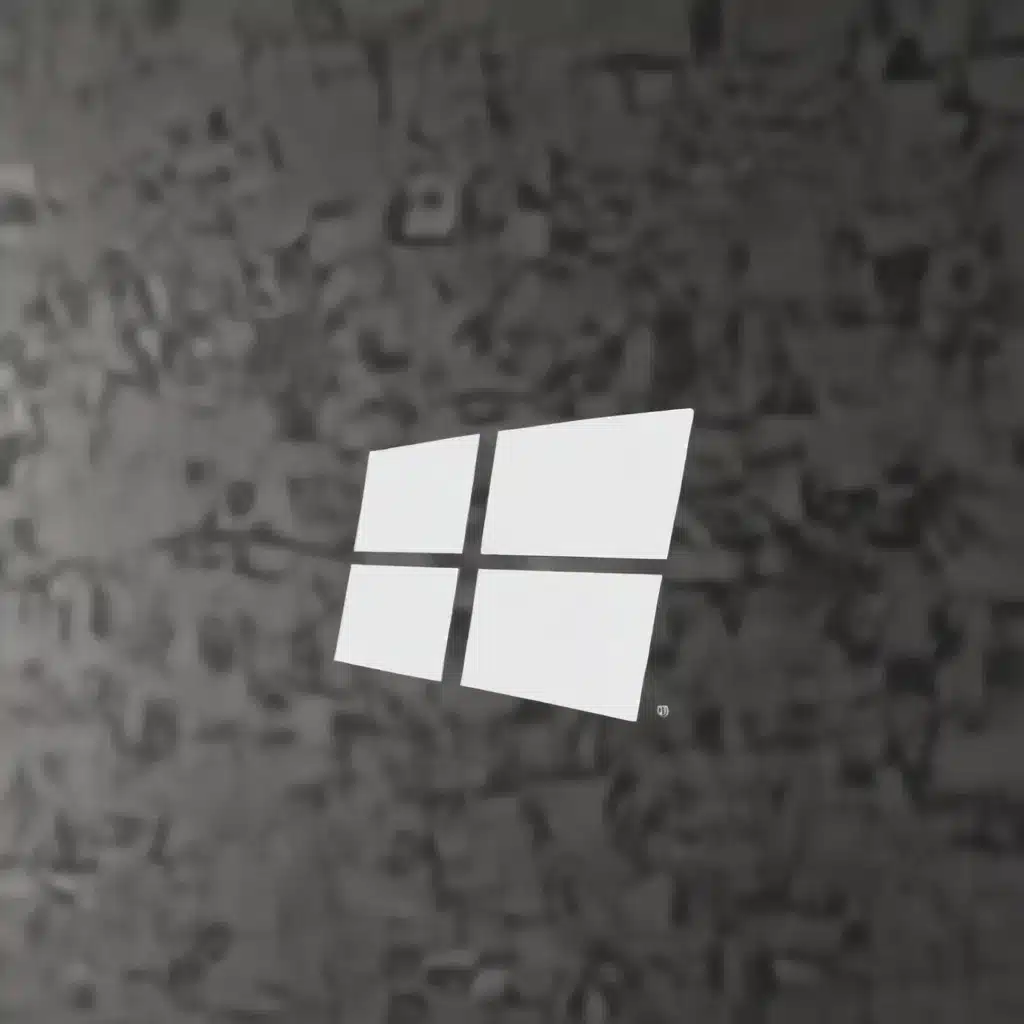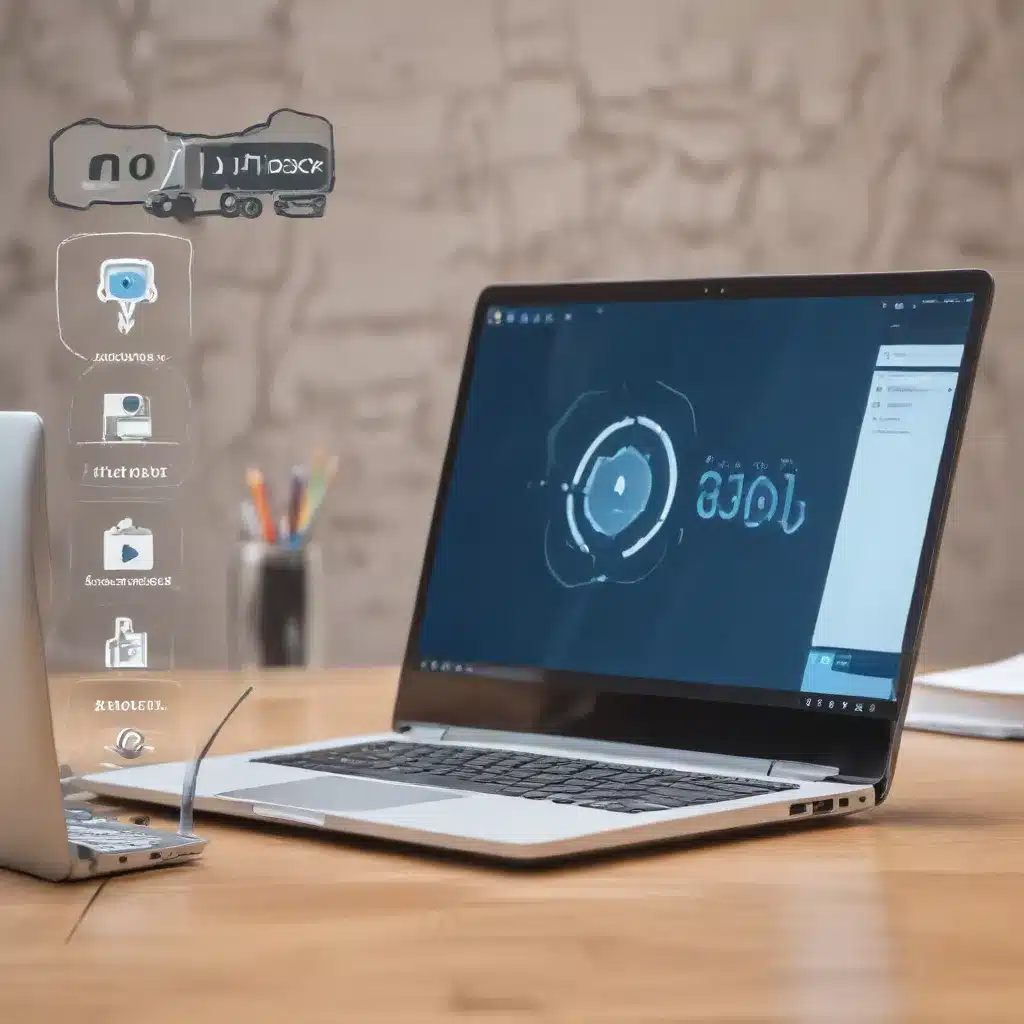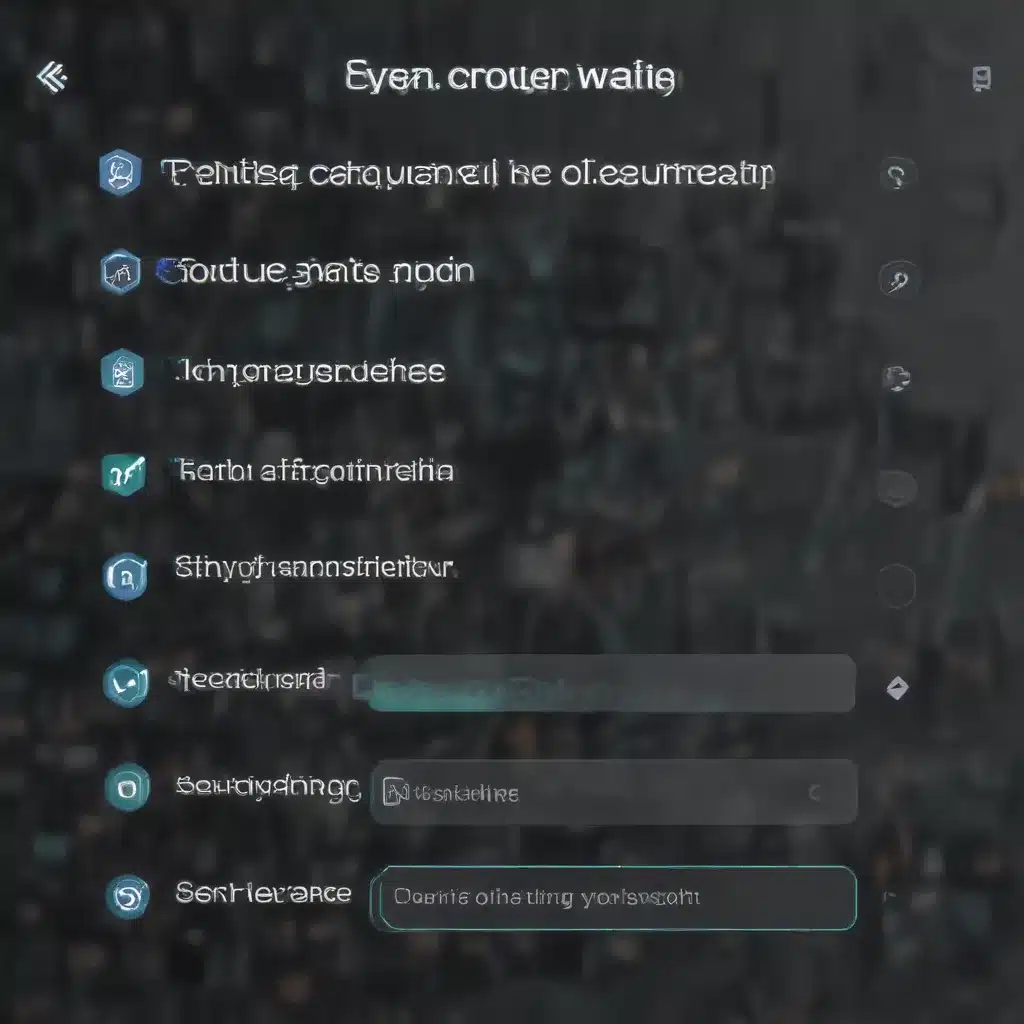Unlocking the Mystery of Safe Mode
Have you ever found yourself staring at a computer screen, your heart racing, as a pesky problem refuses to budge no matter what you try? Well, my friend, let me introduce you to the secret weapon in every tech enthusiast’s arsenal: Safe Mode. This unassuming feature is like a digital fairy godmother, waiting to swoop in and save the day (or at least your computer) when everything else seems to be falling apart.
You see, I’ve been there, knee-deep in a computer crisis, frantically searching for a solution. And let me tell you, Safe Mode has been my saving grace more times than I can count. It’s like a trusty sidekick, ready to lend a hand and guide me through the trickiest of tech troubles.
In this article, I’m going to share with you the ins and outs of Safe Mode, and how it can be your ultimate tool for troubleshooting Windows-related problems. So, grab a cup of your favorite beverage, settle in, and get ready to unlock the secrets of this magical feature.
What is Safe Mode, Exactly?
Safe Mode is a special way of starting up your Windows-based computer that loads a minimal set of drivers and services. This stripped-down environment allows you to diagnose and troubleshoot issues that might be causing problems in your regular Windows setup.
Think of it like this: imagine your computer is a big, fancy sports car, and Safe Mode is like the eco-mode setting. It takes away all the bells and whistles, the high-performance features, and the frills, leaving you with a basic, no-nonsense mode of transportation. This minimalist approach can be a lifesaver when your car (or in this case, your computer) is acting up.
According to PCMag, there are two versions of Safe Mode: Safe Mode and Safe Mode with Networking. The former gives you a bare-bones experience, while the latter includes the necessary drivers and services to access the internet and other computers on your network.
How to Access Safe Mode
Now, you might be wondering, “Okay, this Safe Mode thing sounds great, but how do I actually get to it?” Well, fear not, my tech-savvy friend, because I’ve got you covered.
There are a few different ways to access Safe Mode, depending on the state of your computer. According to Microsoft’s support page, you can start your PC in Safe Mode from the Settings menu, the sign-in screen, or even a black or blank screen.
To access Safe Mode from the Settings menu, simply press the Windows logo key + I on your keyboard to open the Settings app. Then, navigate to the System section, select Recovery, and under the “Recovery options” heading, click on the “Restart now” button next to “Advanced startup.” This will take you to the “Choose an option” screen, where you can select “Troubleshoot,” “Advanced options,” “Startup Settings,” and then “Restart” to finally enter Safe Mode.
If your computer is already booted up, you can also access Safe Mode from the sign-in screen. Just hold down the Shift key while clicking the Power button, then select “Restart.” This will take you to the same “Choose an option” screen, where you can follow the same steps to reach Safe Mode.
And if you’re faced with a black or blank screen, don’t panic! You can still get to Safe Mode by pressing the power button to turn off your computer, then turning it back on and repeatedly pressing the F8 key (or the F4 key, depending on your system) until you see the “Advanced Boot Options” menu, where you can select “Safe Mode” and hit Enter.
Troubleshooting with Safe Mode
Alright, so now that you know how to access Safe Mode, let’s talk about how you can use it to troubleshoot those pesky Windows problems. According to the experts on Super User, the first thing you should do after booting into Safe Mode is to check for any obvious issues.
Look for error messages, weird system behavior, or any other signs that something might be amiss. If everything seems to be running smoothly in Safe Mode, then you can be fairly certain that the problem is being caused by a third-party program, driver, or other software-related issue.
On the other hand, if the problem persists even in Safe Mode, then you’re likely dealing with a more fundamental issue, such as a hardware failure or a corrupted system file. In this case, you can use Safe Mode to run diagnostic tools, scan for viruses, and even attempt to restore your system to a previous working state.
One of the key things to remember about Safe Mode is that it loads a limited set of drivers and services, which can help you isolate the source of the problem. For example, if a certain program or driver is causing your computer to crash, it might not even load in Safe Mode, allowing you to identify the culprit and take appropriate action.
Putting Safe Mode to Work
Now that you know the ins and outs of Safe Mode, it’s time to put this powerful troubleshooting tool to work. Next time you encounter a Windows-related problem, don’t panic – take a deep breath, and remember that Safe Mode is here to save the day.
Whether you’re dealing with a pesky blue screen of death, a mysterious system crash, or just general sluggishness, Safe Mode can be your trusty sidekick in getting to the root of the issue. Just follow the steps we’ve outlined, and you’ll be on your way to a happier, healthier computer in no time.
And don’t forget, if you ever get stuck or need further assistance, the team at ITFix.org.uk is always here to lend a helping hand. We’re passionate about empowering our fellow tech enthusiasts and making sure your computer is running at its absolute best.
So, what are you waiting for? Go forth and conquer those computer problems, my friend – with Safe Mode by your side, the possibilities are endless!