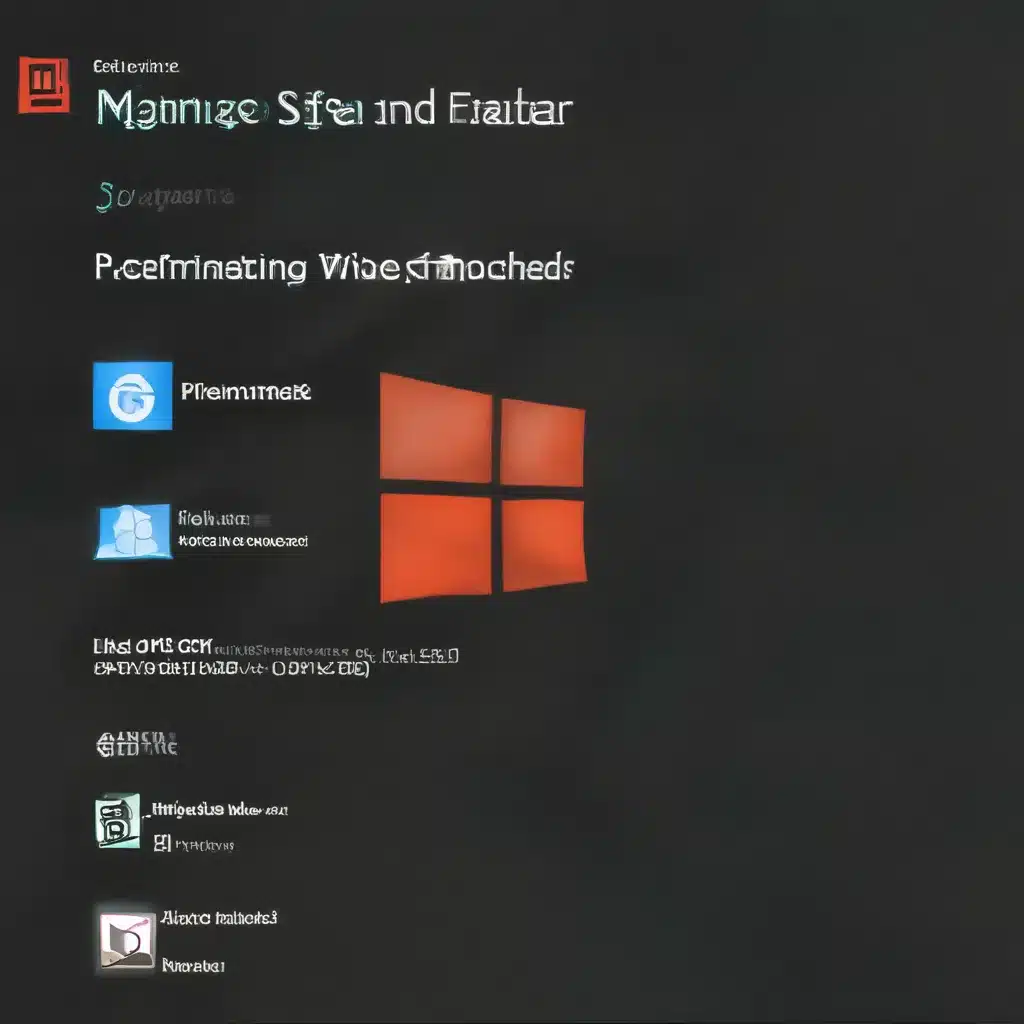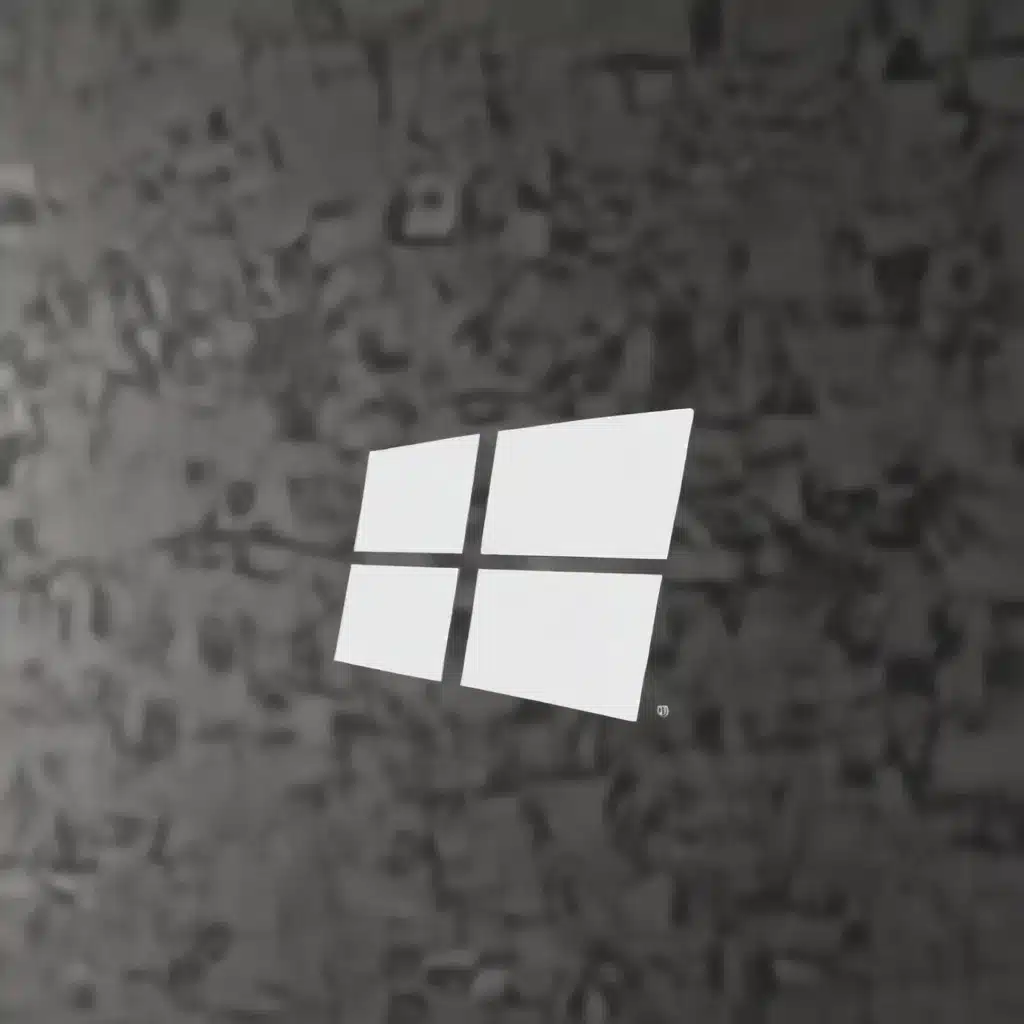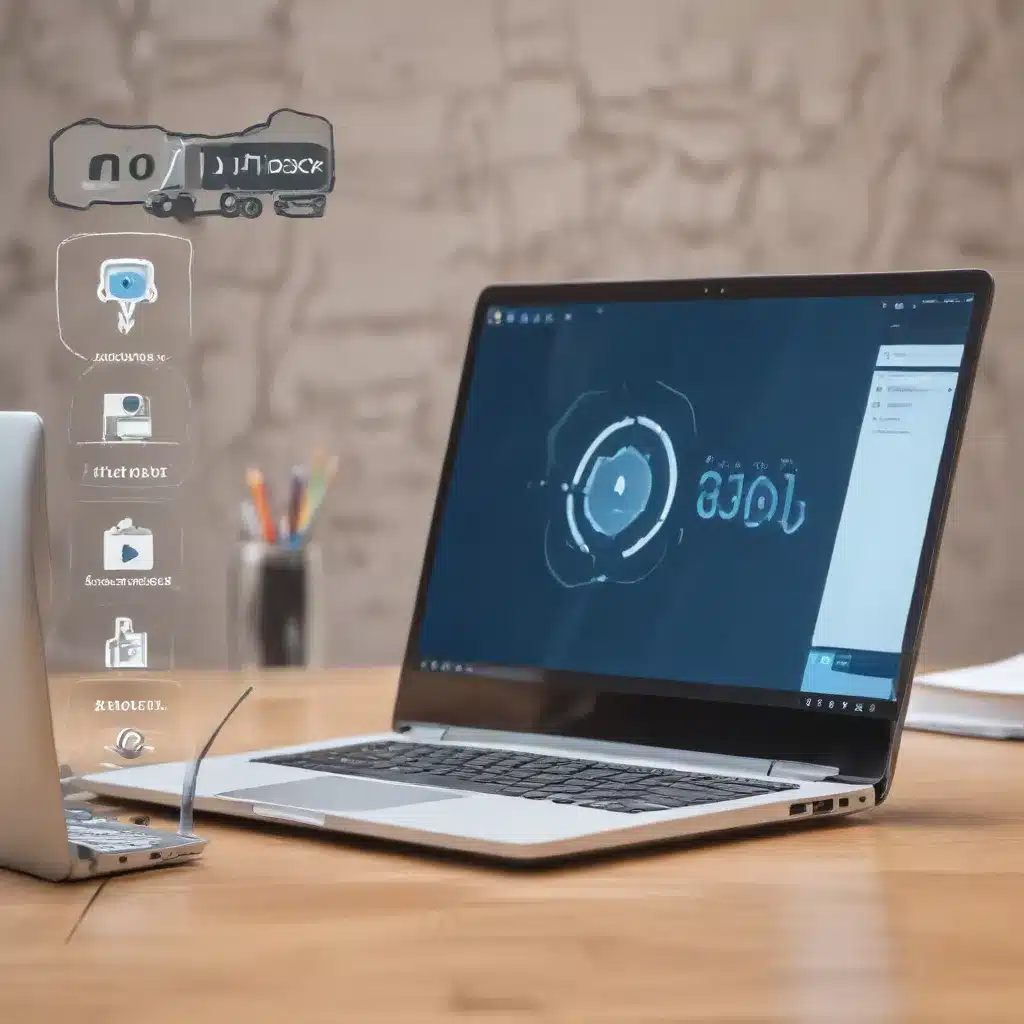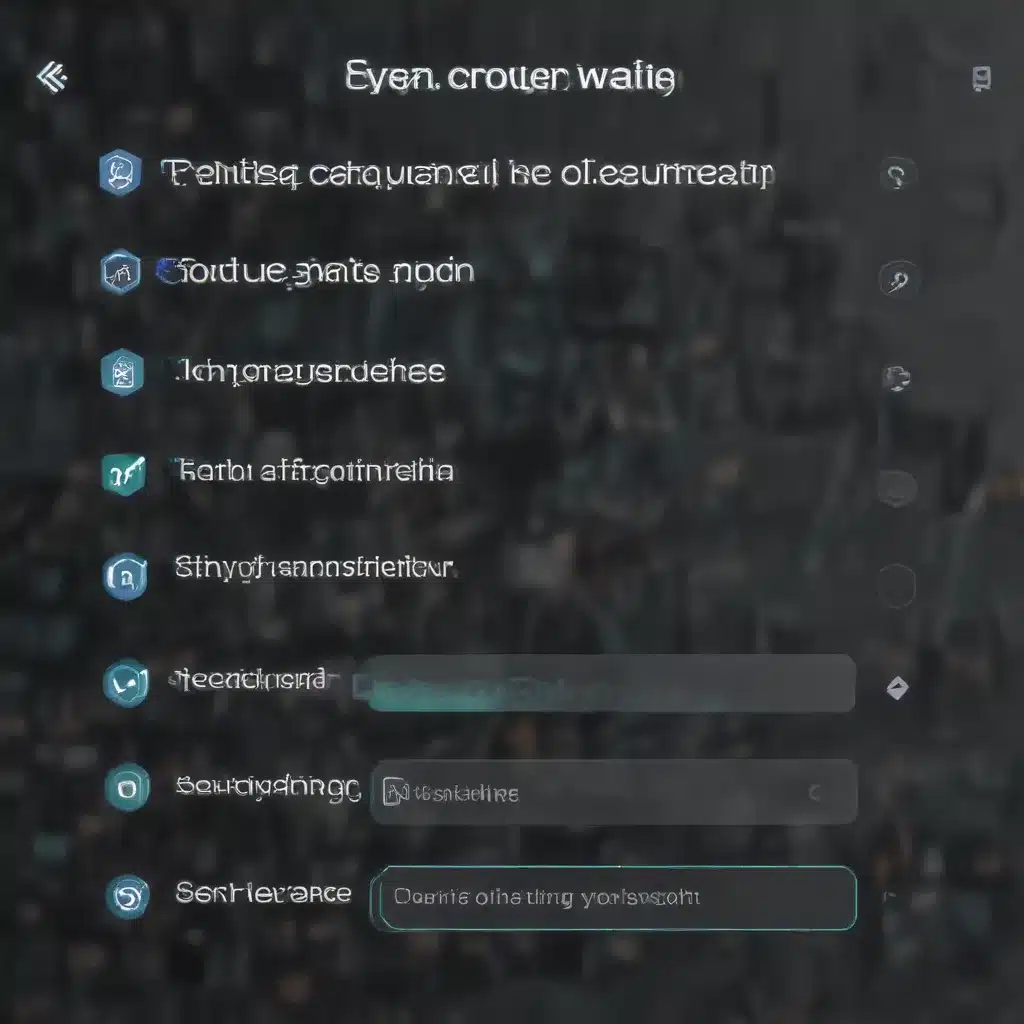Feeling Stuck? Don’t Panic, Safe Mode to the Rescue!
Have you ever found yourself in a frustrating situation where your beloved Windows computer just won’t boot up properly? Maybe it’s stuck on the login screen, or perhaps it’s just endlessly cycling through a series of error messages. In times like these, it’s easy to feel like you’ve hit a brick wall. But fear not, my tech-savvy friends, for there’s a hidden gem in the Windows ecosystem that can be your saving grace – Safe Mode.
What is Safe Mode, and Why Should You Care?
Safe Mode is a special diagnostic mode in Windows that starts up your computer using a minimal set of drivers and services. It’s like your computer is on a strict diet, only loading the bare essentials needed to get it up and running. This stripped-down approach can be a game-changer when you’re troubleshooting issues that just won’t go away in normal mode.
Microsoft’s official guide explains that there are two versions of Safe Mode: Safe Mode and Safe Mode with Networking. The latter adds the necessary network drivers and services, allowing you to access the internet and other computers on your network – a real lifesaver when you need to download updates or troubleshoot connectivity issues.
Booting into Safe Mode: A Step-by-Step Guide
Okay, so you’re convinced that Safe Mode is the way to go, but how do you actually get there? Fear not, I’ve got you covered! Here’s a quick step-by-step guide:
- Press the Windows logo key + I on your keyboard to open the Settings app. If that doesn’t work, you can also select the Start button and then choose Settings.
- Head over to the System section and click on Recovery.
- Under the Recovery options section, look for Advanced startup and click on the Restart now button.
- Once your PC restarts, you’ll be presented with the Choose an option screen. Select Troubleshoot, then Advanced options, followed by Startup Settings, and finally, Restart.
- After the restart, you’ll see a list of Startup Settings. Use the numbered keys on your keyboard to select Safe Mode or Safe Mode with Networking, depending on your needs.
According to Microsoft’s support forum, if your computer is stuck on a black or blank screen, you can also try booting into Safe Mode directly from the sign-in screen.
Troubleshooting in Safe Mode: A Step-by-Step Process
Alright, now that you’re safely in Safe Mode, it’s time to put on your detective hat and start uncovering the root of your problem. The key is to use this stripped-down environment to your advantage and methodically identify the culprit.
According to the experts on Super User, the first step is to try a “clean boot.” This means disabling all non-Microsoft items in the startup process, on the assumption that those are more likely to be the source of your issues. You can do this by using the MSCONFIG tool to selectively enable and disable startup items.
If the clean boot doesn’t solve the problem, it’s time to start adding items back in groups and testing after each iteration. This process of trial and error can be a bit time-consuming, but it’s essential for pinpointing the culprit. The Super User experts suggest focusing on recently added or updated items, as those are more likely to be the source of your woes.
Keep in mind that the troubleshooting process can vary depending on the complexity of your system and the nature of the problem. If you’re dealing with a slow or unresponsive computer, the process might be relatively straightforward. But if you’re facing a more persistent issue, like a complete failure to boot, the journey might be a bit longer and more arduous.
When All Else Fails: System Repairs to the Rescue
Sometimes, even after exhaustive troubleshooting in Safe Mode, the problem just won’t go away. In these cases, it might be time to turn to some more heavy-duty system repair tools.
According to Microsoft’s support guide, a good place to start is by uninstalling the most recent Windows updates. These updates, while generally beneficial, can sometimes introduce compatibility issues or system conflicts that can wreak havoc on your computer.
Another powerful tool in your arsenal is the System File Checker (SFC), which can scan and repair corrupted system files. And if you suspect hard drive issues, the CHKDSK (Check Disk) command can help identify and fix any underlying problems.
Remember, these system repair processes can be time-consuming, and you shouldn’t interrupt them once they’ve started. So, put on a good podcast, grab a snack, and let your computer do its thing.
Conclusion: Embrace the Power of Safe Mode
So there you have it, my tech-savvy friends – the ins and outs of using Safe Mode to tackle those pesky Windows problems. Remember, Safe Mode is like your computer’s personal trainer, stripping away the unnecessary clutter and helping you identify the root cause of your issues.
Whether you’re facing a login screen nightmare or a complete system meltdown, Safe Mode can be your trusty sidekick, guiding you through the troubleshooting process step by step. And if all else fails, don’t be afraid to turn to those powerful system repair tools – they might just be the key to getting your beloved Windows computer back on its feet.
So next time you find yourself in a tech emergency, take a deep breath, remember the power of Safe Mode, and let your inner problem-solver shine. Happy troubleshooting, and may your Windows woes be a thing of the past!