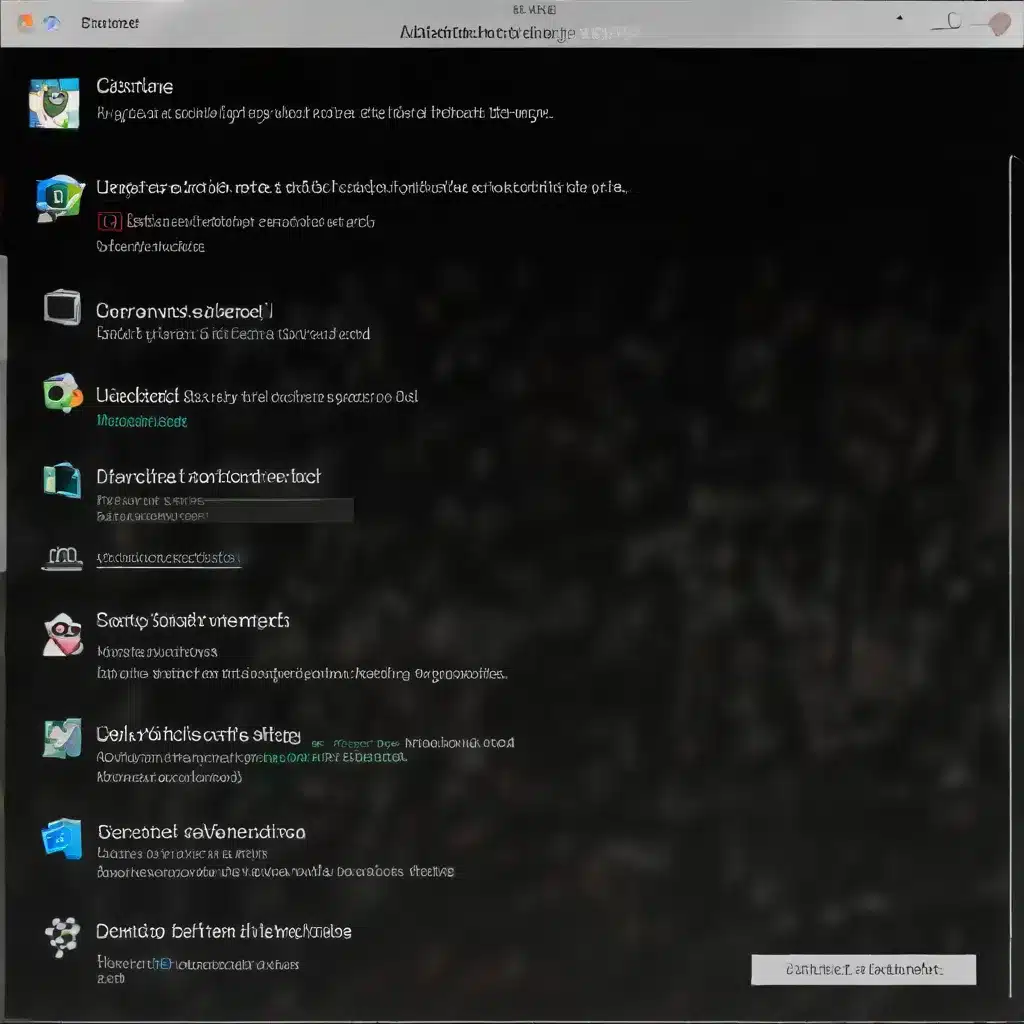
As an experienced IT specialist, I’ve had the privilege of assisting countless users and professionals navigate the complexities of Windows operating systems. One of the most valuable tools in my troubleshooting arsenal is the often-overlooked Windows Safe Mode. In this article, I’ll share my personal experiences and insights on leveraging the advanced options within Safe Mode to address a wide range of computer issues, enhance system performance, and bolster cybersecurity measures.
Unveiling the Power of Safe Mode
Windows Safe Mode is a game-changer when it comes to diagnosing and resolving computer problems. It’s a stripped-down version of the operating system that loads with only the bare essentials, allowing you to isolate and identify the root cause of various system malfunctions. Whether you’re dealing with a pesky software conflict, a mysterious driver issue, or a suspected malware infection, Safe Mode can be your key to unlocking a solution.
One of the most significant advantages of Safe Mode is its ability to eliminate potential interference from third-party applications, drivers, and services. By starting Windows in a limited state, you can quickly determine if a problem is being caused by a specific program or component. This knowledge is crucial in guiding your troubleshooting efforts and pinpointing the source of the issue.
Accessing the Advanced Startup Options
While the basic Safe Mode options are invaluable, Windows also offers a suite of advanced startup settings that can be a true lifesaver for IT professionals and experienced users. To access these options, you can follow these steps:
- In the Settings app, navigate to System > Recovery and select Restart now under the “Advanced startup” section.
- Alternatively, you can press and hold the Shift key while clicking on the Power button and selecting Restart on the Windows sign-in screen.
- In the Windows Recovery Environment, choose Troubleshoot > Advanced options > Startup Settings, and then select Restart.
Once you’ve reached the Startup Settings screen, you’ll be presented with a range of options that can help you tailor Windows’ behavior to your specific needs. Let’s dive into some of the most powerful and practical choices:
Safe Mode Options
The first set of options deals with Safe Mode itself, providing you with different variations to address specific troubleshooting scenarios:
- Safe Mode: This option starts Windows in a basic state, using only the essential drivers and services. It’s an excellent choice for isolating and identifying issues related to software conflicts, driver problems, or system configuration.
- Safe Mode with Networking: This mode adds the necessary network drivers and services, allowing you to access the internet and other network resources. This can be particularly useful if you need to download updates, install drivers, or collaborate with IT support.
- Safe Mode with Command Prompt: Instead of the standard Windows interface, this option presents you with a command prompt, which can be invaluable for advanced troubleshooting or executing specific diagnostic commands.
Advanced Troubleshooting Options
Beyond the Safe Mode choices, the Startup Settings screen offers a range of advanced troubleshooting options that can be immensely helpful in specific situations:
- Enable Debugging: This setting starts Windows in a special mode designed for IT professionals and system administrators, providing access to advanced diagnostic tools and features.
- Enable Boot Logging: This option creates a detailed log file (ntbtlog.txt) that records all the drivers and processes loaded during startup. This can be a valuable resource for identifying any issues or conflicts during the boot process.
- Enable Low-Resolution Video: If you’re experiencing display-related problems, this setting can help you reset your video drivers and settings to a basic, stable configuration.
- Disable Driver Signature Enforcement: In some cases, you may need to install drivers that don’t have a valid digital signature. This option allows you to bypass the default driver verification process and install the necessary components.
- Disable Early Launch Anti-Malware Protection: The Early Launch Anti-Malware (ELAM) feature in Windows is designed to protect the system from malicious boot drivers. However, if you’re troubleshooting a compatibility issue or need to install a specific driver, you can temporarily disable this security measure.
- Disable Automatic Restart on System Failure: If your system is stuck in a loop where it repeatedly fails and attempts to restart, this option can help you diagnose the underlying problem by preventing the automatic reboot.
Leveraging Safe Mode for Troubleshooting and Optimization
Now that you’re familiar with the various Safe Mode options, let’s explore how you can put them to work in real-world scenarios:
Diagnosing Software Conflicts
One of the most common issues that users face is software compatibility problems or conflicts. When you start Windows in Safe Mode, only the essential services and drivers are loaded, effectively eliminating the influence of third-party applications. If a problem disappears in Safe Mode, you can be confident that the culprit is a specific program or driver that’s causing the conflict.
For example, let’s say you’re experiencing frequent system crashes or freezes. By booting into Safe Mode and observing the system’s behavior, you can determine if the issue is being caused by a recently installed software update, a faulty driver, or a conflict between two applications. This insight can then guide your troubleshooting efforts, allowing you to uninstall the problematic software, update drivers, or find a compatible alternative.
Addressing Driver and Hardware Issues
Drivers are the crucial intermediaries that allow your hardware components to communicate with the operating system. When a driver is outdated, incompatible, or malfunctioning, it can lead to a wide range of problems, from system instability to complete hardware failure.
Safe Mode can be a powerful tool in diagnosing and resolving driver-related issues. By starting Windows in a limited state, you can often bypass the problematic drivers and isolate the source of the problem. If your system runs smoothly in Safe Mode, it’s a clear indication that a specific driver is causing the trouble.
In such cases, you can then use the advanced options within Safe Mode to perform tasks like disabling driver signature enforcement or booting into a low-resolution video mode. This can allow you to temporarily work around the issue and install the necessary driver updates or replacements.
Combating Malware Infections
Malware poses a significant threat to the security and stability of any computer system. Fortunately, Safe Mode can be a valuable ally in the fight against these nefarious programs.
When Windows is running in Safe Mode, it loads with a minimal set of drivers and services, effectively reducing the attack surface for malware. This can make it easier to detect, isolate, and remove any malicious software that may have infiltrated the system.
By booting into Safe Mode with Networking, you can also access the internet and download specialized malware-removal tools, such as antivirus software or system recovery utilities. This can be particularly useful if the malware has compromised your normal Windows environment, preventing you from accessing essential resources.
Optimizing System Performance
In addition to troubleshooting, Safe Mode can also be a powerful tool for optimizing system performance. By starting Windows in a stripped-down state, you can quickly identify and address any performance-sapping processes or services that may be running in the background.
For example, if your computer is experiencing slow startup times or sluggish overall performance, you can use Safe Mode to diagnose the issue. If the system runs more smoothly in Safe Mode, it’s a strong indication that a specific program or driver is the culprit, consuming valuable system resources and hampering performance.
Armed with this knowledge, you can then take the necessary steps to address the problem, such as disabling unnecessary startup items, updating drivers, or uninstalling resource-intensive applications.
Navigating the Windows Recovery Environment
While the Startup Settings menu provides a wealth of advanced troubleshooting options, there may be scenarios where you need to access the full Windows Recovery Environment (Windows RE). This robust suite of tools can be invaluable for addressing more complex system issues or performing comprehensive system recovery and restoration.
To access the Windows Recovery Environment, you can follow the same steps outlined earlier for accessing the Startup Settings menu, but instead of selecting the Startup Settings option, choose Troubleshoot > Advanced options. This will present you with a range of additional tools and utilities, such as:
- System Restore: Allows you to revert your system to a previous, functional state by restoring system files, settings, and drivers.
- System Image Recovery: Enables you to restore your entire system from a previously created backup image, effectively undoing any recent changes or issues.
- Startup Repair: Diagnoses and attempts to automatically fix any startup-related problems.
- Command Prompt: Provides access to a command-line interface for advanced troubleshooting and system management tasks.
- UEFI Firmware Settings: Allows you to access and modify the underlying UEFI firmware settings, which can be crucial for addressing hardware-level problems or configuring boot options.
By familiarizing yourself with the Windows Recovery Environment and its comprehensive suite of tools, you’ll be better equipped to tackle even the most complex system issues that may arise.
Mastering the Art of Windows Safe Mode
As an experienced IT specialist, I can’t emphasize enough the importance of becoming well-versed in the advanced options and troubleshooting capabilities of Windows Safe Mode. Whether you’re a seasoned IT professional or a tech-savvy user, mastering this powerful feature can be a game-changer in your ability to diagnose and resolve a wide range of computer problems.
By leveraging the various Safe Mode options, you can quickly isolate the root cause of software conflicts, driver issues, and even malware infections. Furthermore, you can use Safe Mode to optimize system performance, restore functionality, and access the comprehensive Windows Recovery Environment when needed.
Remember, while the basic Safe Mode options are invaluable, the advanced startup settings can truly elevate your troubleshooting prowess. By exploring and understanding the full range of options, you’ll be able to tackle even the most daunting system challenges with confidence and efficiency.
So, the next time you encounter a perplexing computer issue, don’t hesitate to dive into Windows Safe Mode and unleash the full power of its advanced troubleshooting capabilities. With the insights and techniques shared in this article, you’ll be well on your way to becoming a true master of IT support and system optimization.
If you found this article helpful and would like to explore more IT-related topics, be sure to visit https://itfix.org.uk/, where you’ll find a wealth of information and resources tailored to the needs of computer enthusiasts, IT professionals, and cybersecurity enthusiasts in the UK.












