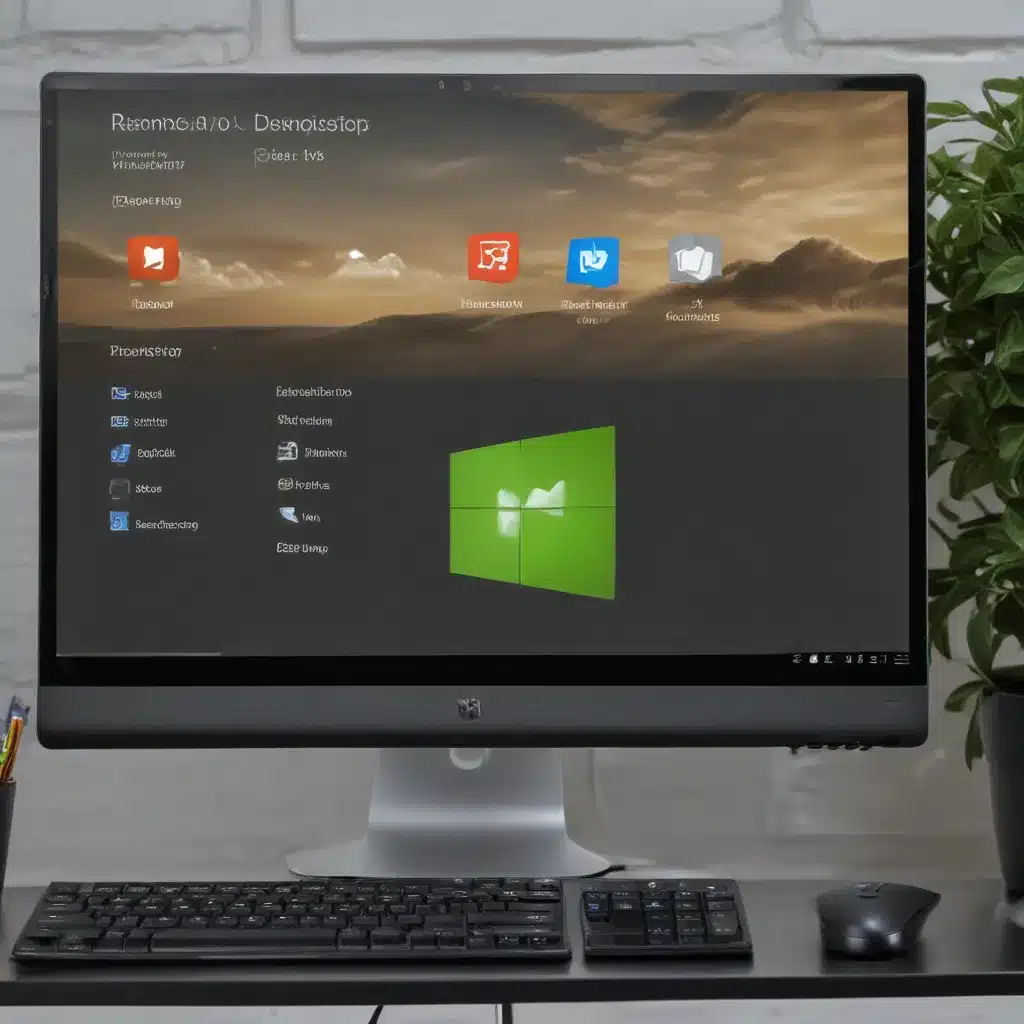
What is Windows Remote Desktop?
Windows Remote Desktop is a powerful remote access tool that allows users to control and interact with a remote computer or server from the comfort of their own device. This technology enables seamless remote collaboration, troubleshooting, and access to applications and resources hosted on the remote system. With Windows Remote Desktop, I can securely connect to my office computer, access important files, and even run programs as if I were sitting right in front of the machine.
The beauty of Windows Remote Desktop lies in its ability to bridge the physical distance between me and the remote device. Whether I’m working from home, traveling, or simply need to access a specific computer, this tool empowers me to do so with ease. It’s a game-changer for productivity, as it allows me to stay connected and productive no matter where I am.
In this comprehensive guide, I will walk you through the step-by-step process of setting up and using Windows Remote Desktop. I’ll cover everything from the system requirements to the configuration process, ensuring that you have all the information you need to leverage this powerful technology effectively.
System Requirements for Windows Remote Desktop
Before I dive into the setup process, it’s important to ensure that both the remote computer and the local device meet the necessary system requirements. This will help me avoid any compatibility issues and ensure a seamless remote desktop experience.
The remote computer, which I’ll be accessing, must have the following:
– Windows operating system (Windows 10, Windows 11, or Windows Server)
– Remote Desktop Connection (RDC) enabled
– Appropriate permissions and firewall settings to allow remote access
On the local device, the requirements are:
– Any Windows, macOS, or Linux operating system
– A compatible Remote Desktop client software (e.g., Remote Desktop Connection for Windows, Remote Desktop Client for macOS, or a third-party client for Linux)
– A stable internet connection to facilitate the remote connection
By verifying that both the remote computer and the local device meet these requirements, I can be confident that the Windows Remote Desktop setup process will go smoothly.
Enabling Remote Desktop on the Remote Computer
The first step in the Windows Remote Desktop setup process is to enable Remote Desktop on the computer that I’ll be accessing remotely. This is a crucial step, as it allows the remote computer to accept incoming connections and share its desktop and applications with me.
To enable Remote Desktop on the remote computer, I’ll follow these steps:
- Open the Start menu and search for “Remote Desktop Connection” or “Remote Desktop Protocol.”
- In the search results, select “Allow remote access to your computer.”
- In the System Properties window, navigate to the “Remote” tab.
- Under the “Remote Desktop” section, check the box that says “Allow remote connections to this computer.”
- Optionally, I can configure additional settings, such as specifying which users are allowed to connect remotely or enabling network-level authentication for added security.
- Click “Apply” to save the changes and enable Remote Desktop on the remote computer.
With Remote Desktop now enabled, the remote computer is ready to accept incoming connections from my local device.
Configuring the Remote Desktop Client on the Local Device
Now that the remote computer is set up to allow remote access, I need to configure the Remote Desktop client software on my local device. This client software will be the bridge between my device and the remote computer, allowing me to control and interact with the remote system as if I were sitting in front of it.
For Windows users, the built-in Remote Desktop Connection (RDC) client is a great option. To set it up:
- Open the Start menu and search for “Remote Desktop Connection.”
- In the RDC application, click on the “Show Options” button to expand the connection settings.
- In the “General” tab, I can enter the hostname or IP address of the remote computer that I want to connect to.
- In the “Display” tab, I can customize the resolution, color depth, and other visual settings to optimize the remote desktop experience.
- In the “Local Resources” tab, I can choose which local resources (e.g., drives, printers, audio) I want to make available to the remote computer.
- Review the other tabs and configure any additional settings as needed.
- Click “Connect” to establish the remote desktop session.
For macOS and Linux users, there are various third-party Remote Desktop clients available, such as Microsoft’s Remote Desktop Client for macOS or the Remmina client for Linux. The setup process may vary slightly, but the general principles remain the same.
By configuring the Remote Desktop client on my local device, I’m now ready to establish a secure and reliable connection to the remote computer.
Establishing the Remote Desktop Connection
With the remote computer set up to allow remote access and the local device configured with the appropriate Remote Desktop client, I can now establish the connection and start using the remote desktop functionality.
To connect to the remote computer:
- Open the Remote Desktop client on my local device.
- Enter the hostname or IP address of the remote computer that I want to connect to.
- If prompted, enter the appropriate login credentials (username and password) for the remote computer.
- Click “Connect” to initiate the remote desktop session.
Once the connection is established, I’ll see the desktop of the remote computer displayed on my local device. I can now interact with the remote system as if I were sitting in front of it, using the mouse, keyboard, and any other local resources that I’ve configured to be available.
The remote desktop experience should be seamless, with the remote computer’s display, applications, and resources being mirrored on my local device. I can perform tasks, access files, run programs, and collaborate with colleagues just as I would if I were physically present at the remote computer.
Advanced Remote Desktop Features and Customization
While the basic setup and connection process are essential, Windows Remote Desktop offers a range of advanced features and customization options that can further enhance my remote desktop experience.
Clipboard and File Transfer
One of the powerful features of Windows Remote Desktop is the ability to seamlessly share the clipboard and transfer files between the local and remote computers. This allows me to copy and paste text, images, or even entire files between the two systems, streamlining my workflow and improving productivity.
Audio and Video Support
Windows Remote Desktop also provides support for audio and video, enabling me to play media, participate in video conferences, or even watch training videos on the remote computer. This feature can be particularly useful for remote collaboration or remote support scenarios.
Multi-Monitor Support
If the remote computer is equipped with multiple displays, Windows Remote Desktop can mirror or extend the desktop across multiple screens on my local device. This allows me to take full advantage of the remote computer’s screen real estate, enhancing my productivity and workflow.
Remote Printing and Device Sharing
Another valuable feature of Windows Remote Desktop is the ability to access and use local printers, scanners, and other devices from the remote computer. This means I can print documents, scan files, or leverage other peripherals as if they were directly connected to the remote system.
Performance and Network Optimization
To ensure a smooth and responsive remote desktop experience, Windows Remote Desktop offers various performance and network optimization settings. I can adjust parameters such as connection speed, display resolution, and network compression to find the perfect balance between visual quality and responsiveness, depending on the available network bandwidth.
By exploring and leveraging these advanced features, I can further tailor the Windows Remote Desktop experience to my specific needs and preferences, making remote work and collaboration even more efficient and productive.
Security Considerations for Windows Remote Desktop
While Windows Remote Desktop offers a powerful and convenient way to access remote computers, it’s essential to consider the security implications and take appropriate measures to protect my data and the integrity of the remote system.
Secure Authentication
One of the critical security measures is to ensure secure authentication. This involves using strong, unique passwords for the remote computer and implementing multi-factor authentication whenever possible. By strengthening the login process, I can significantly reduce the risk of unauthorized access.
Encryption and Network Security
Windows Remote Desktop utilizes encryption to protect the data transmitted during the remote session. However, it’s important to ensure that the remote computer and the local device are connected to a secure network, such as a virtual private network (VPN), to further safeguard the communication channel.
Access Control and Auditing
Carefully managing access permissions and monitoring user activities is crucial. I should review and configure the remote computer’s access control settings to limit remote access to only authorized users or groups. Additionally, enabling logging and auditing features can help me track and investigate any suspicious activities.
Regular Updates and Patches
Keeping the remote computer and the local device up-to-date with the latest security patches and software updates is essential. This helps address known vulnerabilities and ensures that I’m protected against the latest security threats.
By prioritizing security and following best practices, I can enjoy the benefits of Windows Remote Desktop while mitigating the risks associated with remote access.
Real-World Examples and Use Cases
To provide a better understanding of how Windows Remote Desktop can be leveraged in real-world scenarios, let’s explore a few practical use cases:
Remote IT Support and Troubleshooting
One of the most common use cases for Windows Remote Desktop is in the field of IT support and troubleshooting. Imagine a situation where an employee is experiencing a technical issue with their computer. Instead of physically visiting the employee’s location, the IT support team can use Windows Remote Desktop to remotely access the computer, diagnose the problem, and provide a solution, all while the employee continues their work uninterrupted.
Remote Access for Telecommuting and Hybrid Work
In the era of remote and hybrid work, Windows Remote Desktop has become an invaluable tool. Employees can securely access their office computers from home, allowing them to work on important documents, collaborate with colleagues, and access company resources as if they were physically present in the office. This flexibility and remote accessibility have been instrumental in maintaining productivity and business continuity during the COVID-19 pandemic.
Remote Collaboration and Training
Windows Remote Desktop also facilitates seamless remote collaboration and training. Imagine a scenario where a team of experts needs to work on a project together, but they are scattered across different locations. By using Windows Remote Desktop, they can all access the same remote computer, share files, and collaborate in real-time, as if they were in the same physical space. Similarly, remote training sessions can be conducted effectively, with the trainer controlling the remote computer and sharing their screen with the trainees.
Remote Access for Software Development and Testing
For software developers and quality assurance teams, Windows Remote Desktop can be a valuable tool. Developers can remotely access and test their applications on different operating systems and configurations, ensuring compatibility and identifying issues without the need to physically set up multiple test environments. This approach enhances efficiency, reduces setup time, and enables more comprehensive testing.
These real-world examples demonstrate the versatility and practical applications of Windows Remote Desktop, highlighting how this powerful tool can enhance productivity, collaboration, and problem-solving in a wide range of industries and scenarios.
Conclusion
In this comprehensive guide, I’ve covered the ins and outs of setting up and using Windows Remote Desktop. From understanding the system requirements to enabling remote access, configuring the client software, and establishing secure connections, I’ve provided a step-by-step walkthrough to help you leverage this powerful remote access technology.
Beyond the basic setup, I’ve also explored the advanced features and customization options available, enabling you to tailor the remote desktop experience to your specific needs. From clipboard and file sharing to multi-monitor support and performance optimization, Windows Remote Desktop offers a wealth of capabilities to enhance your productivity and collaboration.
Importantly, I’ve also emphasized the importance of security considerations, highlighting best practices and strategies to safeguard your data and the integrity of the remote system. By prioritizing secure authentication, encryption, and access control, you can enjoy the benefits of Windows Remote Desktop while mitigating the associated risks.
Finally, I’ve presented real-world use cases and examples to showcase the practical applications of this technology, from remote IT support and troubleshooting to remote work, collaboration, and software development. These case studies illustrate the versatility and value of Windows Remote Desktop in a variety of professional contexts.
Whether you’re an IT professional, a remote worker, or a software developer, mastering the setup and utilization of Windows Remote Desktop can be a game-changer for your productivity, efficiency, and collaborative capabilities. By following the guidance provided in this comprehensive guide, you’ll be well on your way to unlocking the full potential of this powerful remote access tool.












