Windows Recovery: How to Restore Your PC to Its Factory Settings
As a Windows user, you may face situations where your PC crashes, gets infected by viruses or malware, or simply starts running slow. In such cases, restoring your PC to its factory settings can help you get rid of all these issues and make your PC run like new again. In this article, we will guide you through the process of restoring your Windows PC to its factory settings, step by step.
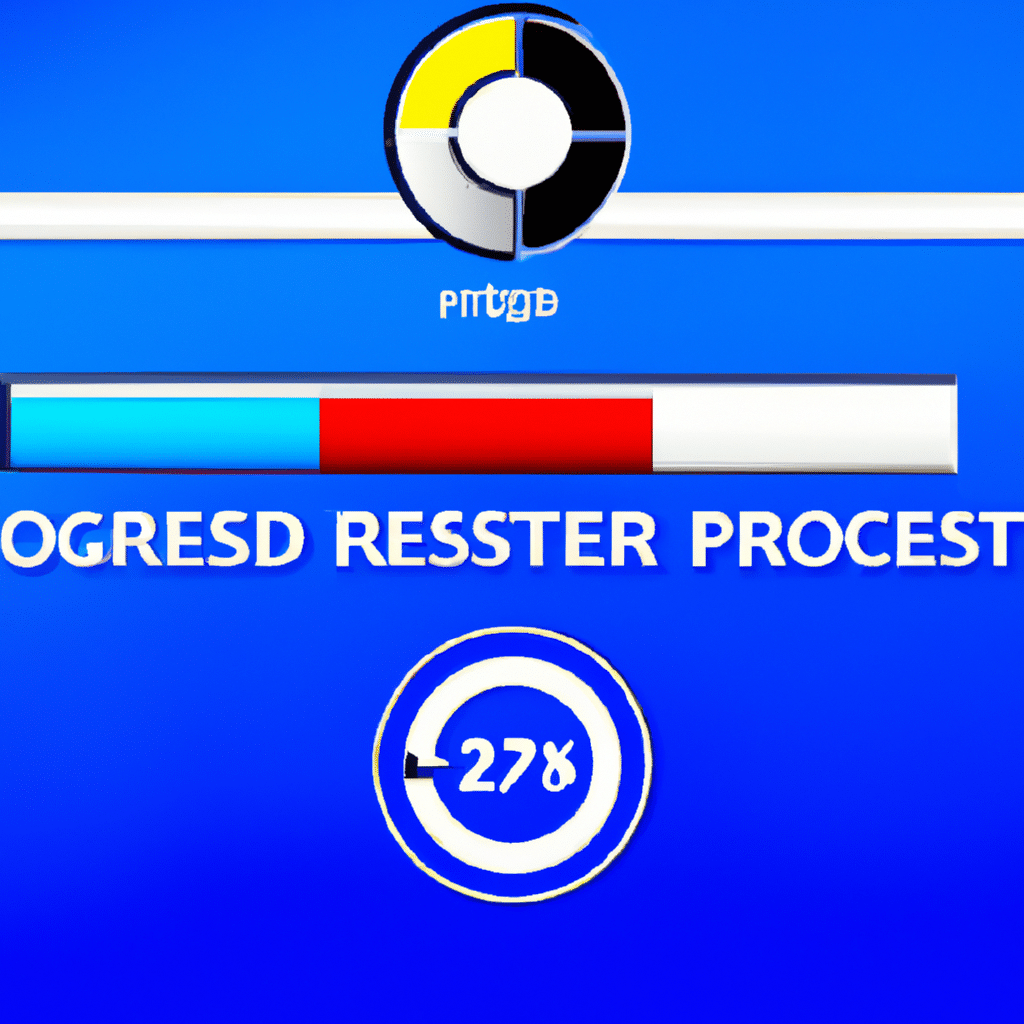
What is Factory Reset?
Before we dive into the process, let’s first understand what factory reset means. A factory reset is a process that restores your PC to its original state as it was when you first bought it from the store. This process wipes out all your data, settings, and installed programs and restores the PC to its default settings.
Why should you do a Factory Reset?
There are several reasons why you may want to reset your PC to its factory settings:
- Your PC has become slow and unresponsive.
- You want to sell or give away your PC.
- Your PC is infected with a virus or malware.
- You want to start fresh with a clean slate.
Back up your Data
Before we proceed with the factory reset process, it is important to back up all your data. Factory reset will wipe out all your data, so it is essential to keep a backup of your important files and documents. You can use an external hard drive or cloud storage to back up your data.
Steps to Restore Your PC to its Factory Settings
To restore your PC to its factory settings, follow these steps:
Step 1: Open the Recovery Settings
The first step is to open the recovery settings. To do this, go to the start menu and type “recovery” in the search bar. Click on the “Recovery” option from the search results.
Step 2: Choose the Reset This PC Option
In the Recovery settings, you will see several options. Click on the “Get started” button under the “Reset this PC” option.
Step 3: Choose the Reset Option
In the next screen, you will see two options: “Keep my files” and “Remove everything”. Choose the “Remove everything” option if you want to wipe out everything from your PC.
Step 4: Choose the Drive to Reset
In the next screen, you will see a list of drives on your PC. Choose the drive where Windows is installed, usually “Drive 0”. Click on the “Just remove my files” option to wipe out all your data.
Step 5: Start the Reset Process
Once you have selected the drive, click on the “Reset” button to start the reset process. This will wipe out all your data and restore your PC to its factory settings.
Conclusion
Restoring your PC to its factory settings can help you get rid of all the issues that you may be facing with your PC. However, it is important to keep a backup of your data before you proceed with the factory reset process. Follow the steps mentioned above to restore your PC to its factory settings and enjoy a fresh start with your PC.












