Windows Disk Management: How to Manage Your Hard Drive
Managing your Windows hard drive can be a daunting task, especially if you’re not familiar with the disk management tools. But, with the right knowledge and tools, it’s easy to make the most of your hard drive space and optimize your computer’s performance. In this article, we’ll take a deep dive into Windows Disk Management and show you how to manage your hard drive like a pro.
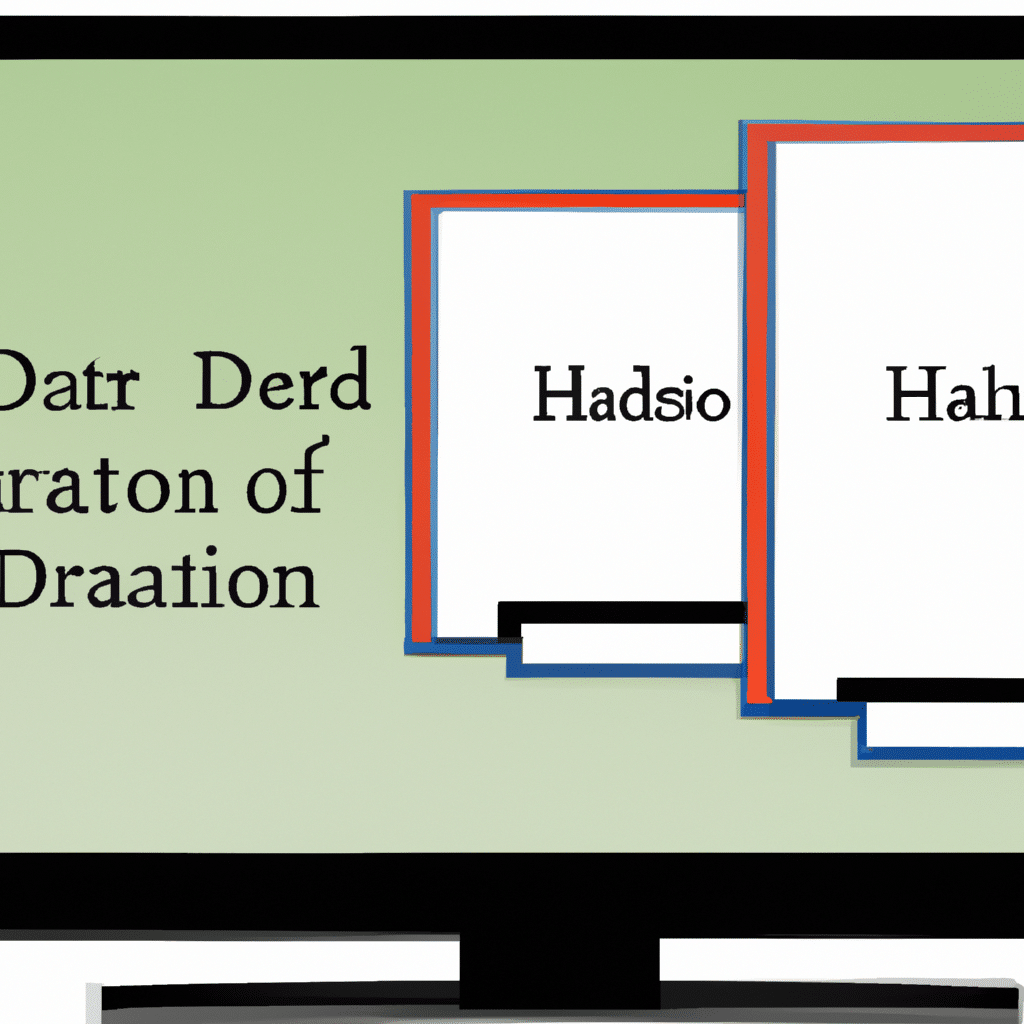
What is Windows Disk Management?
Windows Disk Management is a built-in tool in Windows operating systems that allows you to manage your hard drives and partitions. With Disk Management, you can create, delete, format, and resize partitions, assign drive letters, and much more. In short, it enables you to control the organization and allocation of space on your hard drive.
How to Access Windows Disk Management?
Accessing Disk Management is simple. Here are the steps:
- Right-click on the Windows Start button.
- Select Disk Management from the menu.
Alternatively, you can also open Disk Management by typing “diskmgmt.msc” into the Run dialog box or the search box in the taskbar.
Understanding Disk Management Interface
The Disk Management interface provides a graphical representation of your hard drives and partitions. You can view the disk status, partition layout, and other information from this interface. Here’s a brief overview of the Disk Management interface:
- Disk list: This section displays a list of all the hard drives connected to your computer.
- Graphical representation: This section displays a graphical representation of your hard drive partitions, including the partition size, label, and file system type.
- Volume: This section displays the drive letter assigned to each partition.
How to Manage Your Hard Drive with Disk Management?
Now that you know how to access Disk Management, let’s take a look at how you can use it to manage your hard drive.
Create a New Partition
If you want to create a new partition on your hard drive, follow these steps:
- In the Disk Management interface, right-click on the unallocated space and select New Simple Volume.
- Follow the prompts in the New Simple Volume Wizard to create a new partition.
Delete a Partition
If you want to delete a partition, follow these steps:
- In the Disk Management interface, right-click on the partition you want to delete and select Delete Volume.
- Follow the prompts to delete the partition.
Extend a Partition
If you want to extend a partition, follow these steps:
- In the Disk Management interface, right-click on the partition you want to extend and select Extend Volume.
- Follow the prompts to extend the partition.
Shrink a Partition
If you want to shrink a partition, follow these steps:
- In the Disk Management interface, right-click on the partition you want to shrink and select Shrink Volume.
- Follow the prompts to shrink the partition.
Change Drive Letter
If you want to change the drive letter assigned to a partition, follow these steps:
- In the Disk Management interface, right-click on the partition whose drive letter you want to change and select Change Drive Letter and Paths.
- Follow the prompts to change the drive letter.
Conclusion
Windows Disk Management is a powerful tool that enables you to manage your hard drive like a pro. With Disk Management, you can create, delete, format, and resize partitions, assign drive letters, and much more. Whether you’re a novice or an expert, Disk Management is an essential tool for optimizing your computer’s performance. We hope this article has helped you understand how to manage your hard drive using Disk Management.












