Windows Disk Cleanup: How to Free Up Space on Your PC
Are you tired of getting constant reminders that your computer is running low on disk space? Does it seem like no matter how many files you delete, the problem persists? Fear not, as we’ve got you covered with the ultimate guide on how to free up space on your PC using the built-in Windows Disk Cleanup tool.
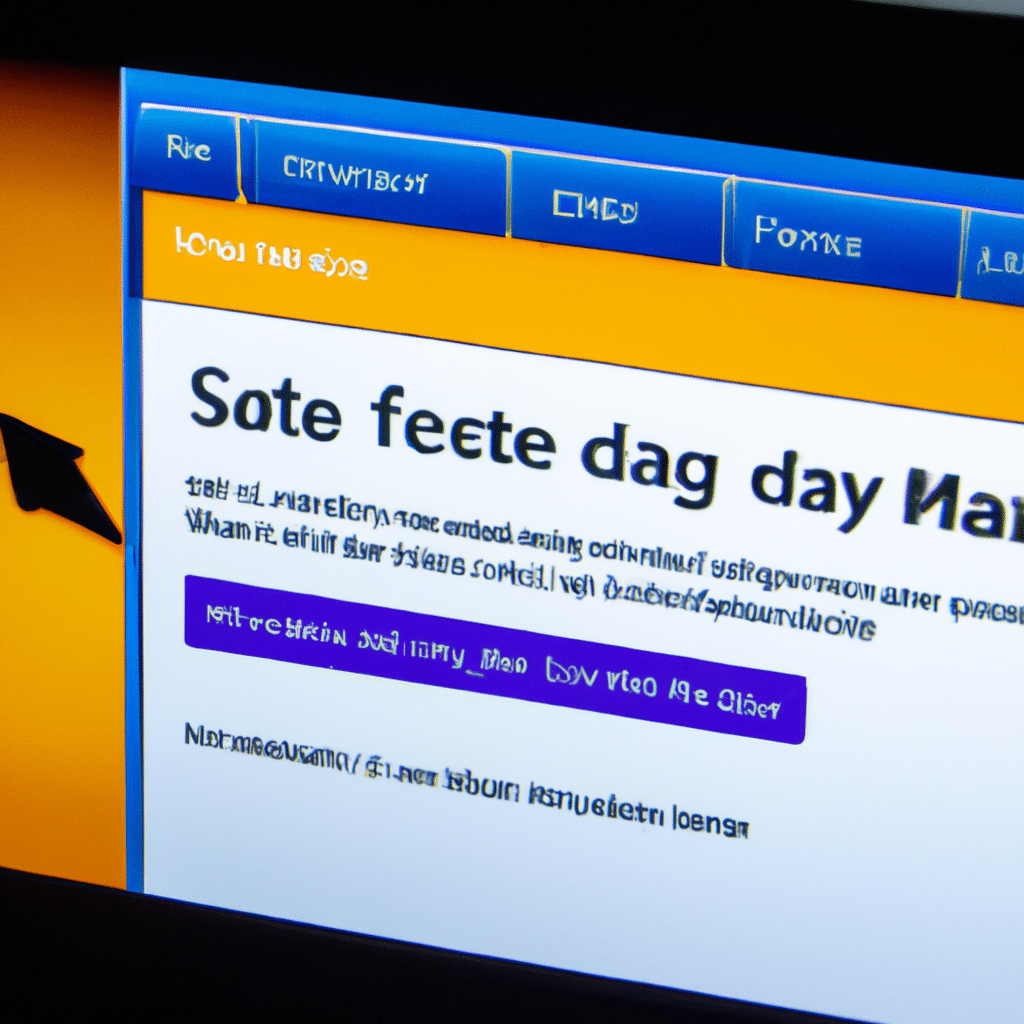
What is Windows Disk Cleanup?
Windows Disk Cleanup is a tool built into Windows operating systems that is designed to free up space on your computer’s hard drive. It does this by identifying and removing unnecessary files, such as temporary files, system files, and files in the recycle bin.
How to Access Windows Disk Cleanup
To access Windows Disk Cleanup, follow these simple steps:
- Click on the Windows Start button
- Search for “Disk Cleanup”
- Click on the “Disk Cleanup” app that appears in the search results
Once you have accessed the tool, you will be prompted to select which drive you want to clean up. Choose the drive that you want to free up space on and then click “OK”.
Types of Files that Windows Disk Cleanup Removes
Windows Disk Cleanup can remove a variety of files that are taking up valuable disk space on your computer. Here are some examples of the types of files that it can remove:
Temporary Files
Temporary files are created by various programs and applications on your computer and can take up a significant amount of disk space over time. Windows Disk Cleanup can identify and remove these files, freeing up space on your hard drive.
System Files
Windows operating systems create system files that are necessary for the proper functioning of your computer. However, some of these files can become outdated or unnecessary over time. Windows Disk Cleanup can identify and remove these files, freeing up space on your hard drive.
Recycle Bin Files
When you delete files from your computer, they are moved to the recycle bin. If you don’t empty the recycle bin regularly, these files can take up a significant amount of disk space. Windows Disk Cleanup can identify and remove these files, freeing up space on your hard drive.
How to Use Windows Disk Cleanup
Using Windows Disk Cleanup is easy. Here are the steps to follow:
- Open Windows Disk Cleanup
- Select the drive you want to clean up
- Click “OK”
- Wait for Windows Disk Cleanup to analyze the drive
- Select the types of files you want to remove
- Click “OK”
- Click “Delete Files” to confirm
It is important to note that once you have selected the types of files you want to remove and clicked “OK”, Windows Disk Cleanup will immediately begin deleting the files. Therefore, it is important to double-check that you have selected the correct files before proceeding.
Other Ways to Free Up Space on Your PC
While Windows Disk Cleanup is a great tool for freeing up space on your PC, there are other methods you can use to further optimize your disk space usage. Here are some examples:
Uninstall Unused Programs
If you have programs installed on your computer that you no longer use, uninstalling them can free up a significant amount of disk space.
Delete Old or Unnecessary Files
Go through your files and delete any that are no longer necessary. This can include old documents, pictures, or videos that you no longer need.
Move Files to External Drives
If you have large files or folders that you don’t need immediate access to, consider moving them to an external hard drive. This can free up valuable disk space on your computer.
Conclusion
By following the steps outlined in this guide, you can easily free up space on your PC using the built-in Windows Disk Cleanup tool. It is important to regularly clean up your computer’s hard drive to ensure that it is running efficiently and to prevent potential issues in the future. So get started today and start optimizing your disk space usage!












