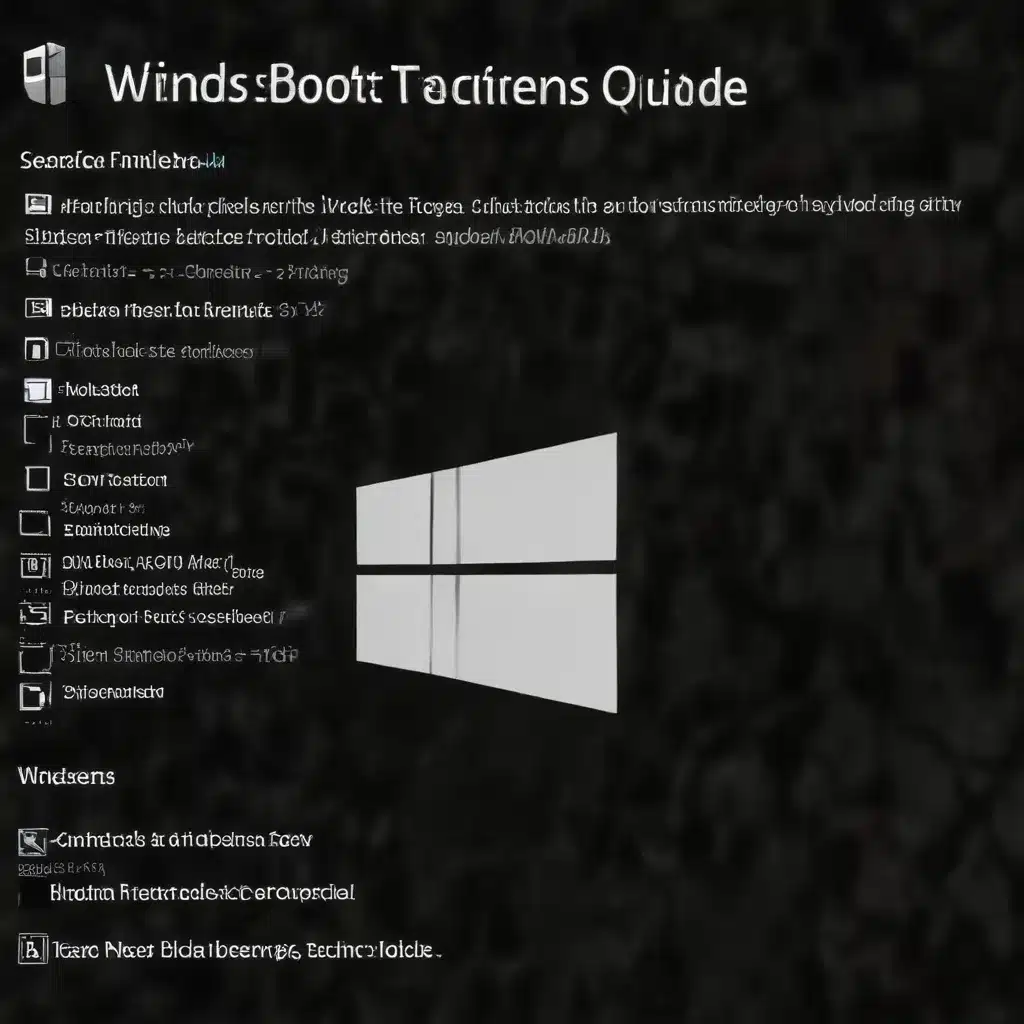
As an experienced IT specialist, I’ve encountered my fair share of computer boot issues over the years. From faulty hardware to corrupted system files, the potential culprits behind Windows boot problems can be quite varied. In this comprehensive guide, I’ll share my personal insights and practical solutions to help you navigate these technical challenges, whether you’re an IT professional or a computer user looking to troubleshoot your system.
Understanding the Booting Process
To effectively address Windows boot problems, it’s crucial to have a basic understanding of the booting process. When you power on your computer, the BIOS (Basic Input/Output System) or UEFI (Unified Extensible Firmware Interface) firmware initiates a series of checks and handoffs to load the operating system.
The process typically involves the following steps:
- POST (Power-On Self-Test): The BIOS or UEFI performs a series of checks to ensure the hardware components are functioning properly.
- Boot Device Selection: The firmware determines the order of boot devices, such as the hard drive, USB drive, or optical drive, to search for a bootable operating system.
- Bootloader Execution: Once the boot device is identified, the bootloader, such as the Windows Boot Manager, is loaded and executed to initiate the operating system’s startup sequence.
- Operating System Loading: The bootloader hands off control to the operating system, which then proceeds to load its core components and drivers.
Understanding this basic booting procedure can help you better identify the root cause of any Windows boot issues and apply the appropriate troubleshooting steps.
Common Windows Boot Problems
Windows users may encounter a variety of boot-related problems, ranging from hardware failures to software conflicts. Let’s explore some of the most common issues and their potential solutions:
1. Failed POST (Power-On Self-Test)
If your computer fails to complete the POST process, it may indicate a hardware issue, such as a faulty component or an incorrect BIOS/UEFI configuration. In such cases, you should:
- Check the BIOS/UEFI settings and ensure that all hardware components are properly configured.
- Inspect the physical connections of critical components, such as the CPU, RAM, and storage drives.
- Test individual hardware components, such as the RAM or the hard drive, to identify the source of the problem.
2. Missing or Corrupted Bootloader
If your computer is unable to locate the Windows bootloader or the bootloader is corrupted, you may encounter issues like the “No bootable device found” error or the “Windows failed to start” message. To address this:
- Use a Windows installation or recovery media to access the Windows Recovery Environment (WinRE).
- Run the Startup Repair tool to automatically diagnose and fix any issues with the bootloader.
- Manually rebuild the Boot Configuration Data (BCD) using the
bootrec.exeutility.
3. UEFI Boot Issues
Some users may encounter problems when booting in UEFI mode, such as the system failing to recognize the Windows Boot Manager or the bootx64.efi file. In such cases, you can try:
- Accessing the BIOS/UEFI settings and ensuring that the UEFI boot option is enabled and correctly configured.
- Manually adding the Windows Boot Manager entry in the UEFI boot menu using a tool like EasyUEFI.
- Trying to boot in legacy BIOS mode as a workaround, although this may not be a long-term solution.
4. Drive Initialization Errors
If your computer is unable to initialize or detect the primary boot drive, you may encounter issues like the “Boot Device Not Found” error or the “Operating System Not Found” message. To resolve this:
- Check the BIOS/UEFI settings to ensure the boot drive is properly recognized and configured.
- Verify the physical connections of the boot drive and try swapping SATA/NVME cables if necessary.
- Use a Windows installation or recovery media to access the WinRE and run the Startup Repair tool.
5. Windows Update-Related Boot Issues
Sometimes, a problematic Windows update can lead to boot problems, such as the system failing to start or entering a bootloop. In these cases:
- Boot into the WinRE and use the System Restore feature to roll back to a previous system state before the problematic update.
- Perform a clean installation of Windows or use the “Reset this PC” option to reinstall the operating system while preserving your personal files.
- Check for any BIOS/UEFI updates that might address the specific issue caused by the Windows update.
Troubleshooting Strategies
When faced with Windows boot problems, it’s essential to have a structured troubleshooting approach to efficiently identify and resolve the issue. Here are some key strategies to keep in mind:
1. Gather Relevant Information
Start by collecting as much information as possible about the problem, such as any error messages, the symptoms, and any recent system changes that may have contributed to the issue.
2. Isolate the Problem
Narrow down the potential causes by ruling out hardware or software-related issues. Try booting the system in Safe Mode or from a Windows installation or recovery media to determine if the problem is specific to the installed operating system.
3. Utilize Diagnostic Tools
Leverage the built-in Windows tools and utilities, such as the Command Prompt, the Windows Recovery Environment, and third-party system diagnostics, to diagnose and address the boot problem.
4. Prioritize Troubleshooting Steps
Approach the problem methodically, starting with the most common and easily fixable issues before moving on to more complex solutions. This can help you save time and minimize the risk of further system damage.
5. Backup and Restore
Ensure that you have a recent backup of your important data before attempting any major system changes or repairs. This will allow you to restore your files in case of a failed troubleshooting attempt.
Advanced Troubleshooting Techniques
For more complex or persistent Windows boot issues, you may need to employ some advanced troubleshooting techniques. Here are a few examples:
1. BIOS/UEFI Firmware Update
If the boot problem is related to a specific hardware configuration or BIOS/UEFI setting, updating the firmware to the latest version may resolve the issue. Ensure that you follow the manufacturer’s instructions carefully to avoid any potential complications.
2. Disk Management and Partition Optimization
In some cases, issues with the boot partition or the Master Boot Record (MBR) can lead to boot problems. Using the Disk Management tool, you can check the partition structure, resize partitions, or even convert the disk from MBR to GPT (GUID Partition Table) format.
3. Windows System File Checker and DISM
The System File Checker (SFC) and the Deployment Image Servicing and Management (DISM) tools can be used to scan and repair any corrupted or missing system files that may be contributing to the boot problem.
4. Windows Recovery Environment (WinRE)
The Windows Recovery Environment provides a suite of advanced troubleshooting tools, including Startup Repair, System Restore, and Command Prompt. Accessing the WinRE can be particularly useful when the main operating system is unable to boot.
5. Windows Installation or Recovery Media
Creating a bootable Windows installation or recovery media can be a lifesaver when facing severe boot problems. This allows you to access the Windows Recovery Environment and perform various repair and recovery actions.
Remember, the specific troubleshooting steps may vary depending on the nature of the boot problem and the underlying hardware and software configurations. It’s essential to approach each issue methodically and be prepared to try multiple solutions before finding the right fix.
Preventing Windows Boot Problems
While it’s impossible to entirely eliminate the risk of Windows boot problems, there are several proactive measures you can take to minimize their occurrence:
- Keep your system up-to-date: Regularly install Windows updates and BIOS/UEFI firmware updates to address known issues and vulnerabilities.
- Perform regular backups: Implement a robust backup strategy to protect your important data in case of system failures or boot problems.
- Monitor hardware health: Use system diagnostic tools to regularly check the health of your computer’s hardware components, such as the hard drive, RAM, and CPU.
- Manage startup programs and services: Ensure that only essential programs and services are set to launch at system startup to avoid potential conflicts or resource exhaustion.
- Maintain a clean system: Regularly clean up your system by removing unnecessary files, temporary data, and unused applications to prevent potential boot issues.
By following these preventive measures, you can significantly reduce the likelihood of encountering Windows boot problems and minimize the time and effort required for troubleshooting.
Conclusion
Windows boot problems can be a frustrating experience for both IT professionals and regular computer users. However, with a solid understanding of the booting process and a structured troubleshooting approach, these issues can often be resolved effectively.
Remember, the key to successfully addressing Windows boot problems lies in your ability to methodically identify the root cause, apply the appropriate solutions, and take proactive measures to prevent future occurrences. By leveraging the strategies and techniques outlined in this guide, you’ll be well-equipped to tackle a wide range of boot-related challenges and keep your systems running smoothly.
If you’re interested in learning more about computer maintenance, cybersecurity best practices, and the latest IT industry trends, be sure to visit itfix.org.uk for a wealth of informative articles and resources.












