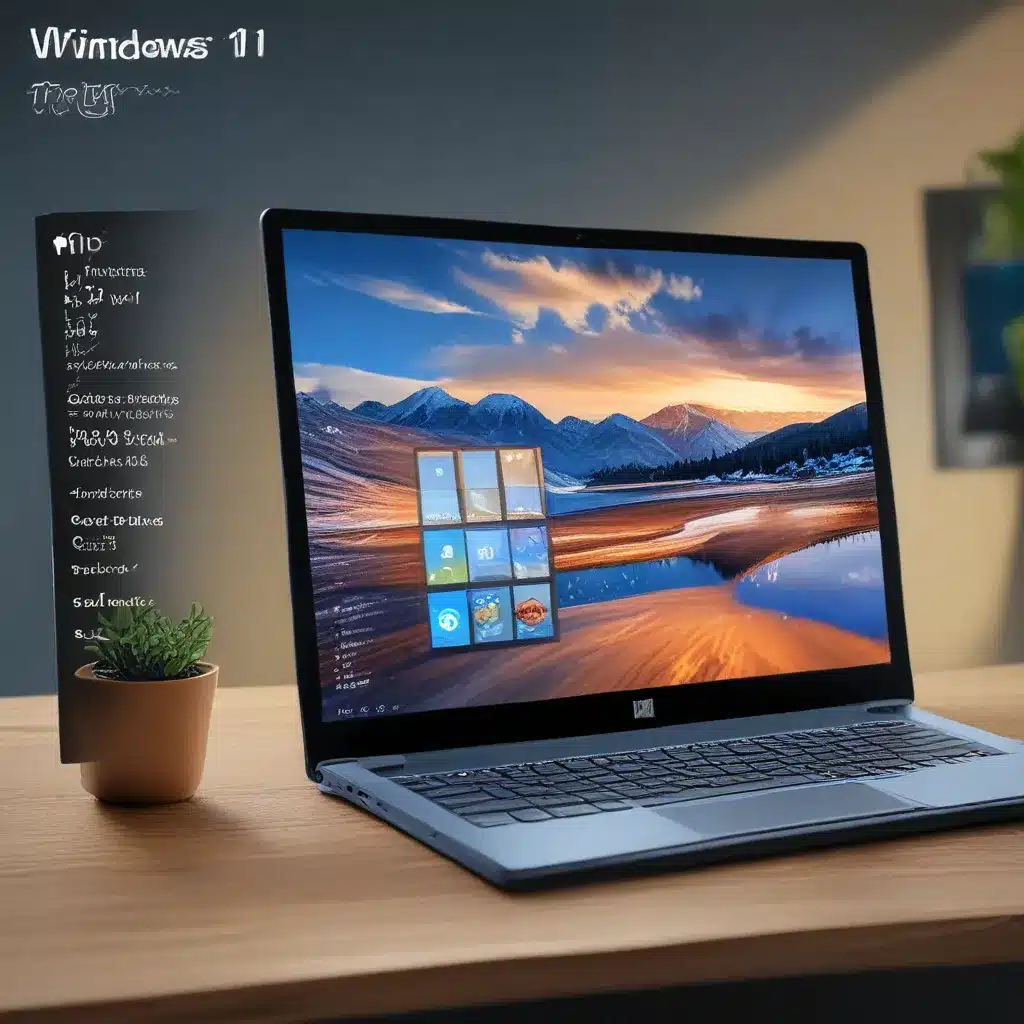Windows 11 Tips & Tricks eBook
Ah, Windows 11 – the latest and greatest operating system from Microsoft. If you’re anything like me, you probably spent hours exploring its shiny new features, trying to figure out how to make the most of it. Well, fear not, my fellow tech enthusiasts! I’ve done the hard work for you and compiled a comprehensive eBook packed with the most useful Windows 11 tips and tricks.
Boost Your Productivity with These Hidden Gems
One of the first things I noticed about Windows 11 is how it’s designed to streamline your workflow. Sure, the Start menu and taskbar got a bit of a makeover, but there’s so much more beneath the surface. Let me share a few of my favorite productivity-boosting tricks.
Snap Layouts: Your New Best Friend
Remember the good old days of Windows Snap? Well, Microsoft has taken that feature to the next level with Snap Layouts. Now, you can easily arrange your windows in a variety of pre-defined layouts, making multitasking a breeze. Simply hover over the maximize button on any window, and you’ll be presented with a selection of layouts to choose from.
But wait, there’s more! You can even save your favorite layouts and access them with a single click. No more wasting time manually resizing and arranging your windows. Just pick a layout and let Windows 11 do the heavy lifting.
Supercharge Your Taskbar with Widgets
One of the most exciting additions to Windows 11 is the new Widgets feature. Think of it as a personalized dashboard, right there on your taskbar. You can customize it to display everything from news and weather updates to stock prices and calendar events.
But the real magic happens when you start integrating your other apps. Microsoft has opened up the Widgets platform to developers, so you can find all sorts of useful widgets to streamline your workflow. For example, I’ve got a Trello widget that lets me quickly check my to-do list without even opening the app.
Explore the Windows 11 app ecosystem
Supercharge Your Typing with Voice Typing
If you’re anything like me, you spend a good chunk of your day typing away at a keyboard. But did you know that Windows 11 has a built-in voice typing feature that can save you a ton of time? Simply press the Windows key + H, and you can start dictating your thoughts directly into any text field.
The best part? Windows 11’s voice typing is surprisingly accurate, and it even supports punctuation and formatting commands. So, you can say things like “new paragraph” or “insert smiley face” and watch as your words magically appear on the screen. It’s like having a personal assistant right at your fingertips.
Discover the power of voice typing in Windows 11
Customize Windows 11 to Fit Your Style
You know what they say, “beauty is in the eye of the beholder.” And that’s especially true when it comes to your operating system. Windows 11 is packed with tons of customization options, so you can make it look and feel exactly the way you want.
Themes: Personalize Your Desktop
One of the easiest ways to make Windows 11 your own is by playing with the built-in themes. These colorful pre-sets can transform the entire look and feel of your desktop, from the Start menu to the taskbar and beyond.
But don’t just settle for the defaults – you can also create your own custom themes. Mix and match different accent colors, fonts, and wallpapers to create a truly unique aesthetic. It’s like having a personal interior designer for your digital workspace.
Customize your Windows 11 theme
Snap Layouts: Maximize Your Screen Real Estate
We’ve already talked about Snap Layouts and how they can boost your productivity, but did you know you can also use them to customize your desktop layout? By creating and saving your favorite window arrangements, you can quickly jump between different setups tailored to your specific needs.
For example, I’ve got a “creative mode” layout that gives me plenty of screen space for my design tools, and a “productivity mode” that arranges my windows in a way that helps me stay focused on my writing. It’s like having multiple desktops in one, without the hassle of constantly switching between them.
Explore more Snap Layout tricks
Taskbar Customization: Make It Your Own
The taskbar is the heart of your Windows 11 experience, so why not make it your own? You can tweak everything from the icons and buttons to the overall appearance. Want to hide the Search bar? No problem. Prefer to have your clock and system tray on the right side? Easy peasy.
And let’s not forget about the new Widgets feature we discussed earlier. By customizing your Widgets, you can turn the taskbar into a personalized command center, giving you instant access to the information and tools you need most.
Discover the art of taskbar customization
Boost Your Security and Privacy
In today’s digital landscape, security and privacy are more important than ever. Luckily, Windows 11 comes packed with a variety of tools and features to help keep your data safe and your online activities private.
Secure Your Device with Windows Hello
One of the coolest security features in Windows 11 is Windows Hello. This biometric authentication system lets you log in to your device using your face, fingerprint, or even your eyes. No more remembering complex passwords or dealing with the hassle of two-factor authentication.
Windows Hello is not only more convenient than traditional login methods, but it’s also more secure. It uses advanced encryption and hardware-based security to ensure that your personal information stays out of the wrong hands. Plus, it works seamlessly with a wide range of compatible devices, from laptops to desktops and even tablets.
Get started with Windows Hello
Protect Your Data with Microsoft Defender
When it comes to cybersecurity, Windows 11 has you covered with Microsoft Defender. This comprehensive suite of security tools includes real-time threat detection, ransomware protection, and even parental controls to keep your family safe online.
One of my favorite Defender features is the built-in firewall. It automatically monitors your network traffic and blocks any suspicious activity, helping to prevent malware and other cyber threats from infiltrating your system. And the best part? It’s all included with your Windows 11 license, so you don’t have to worry about the additional cost of third-party antivirus software.
Explore the power of Microsoft Defender
Take Control of Your Privacy
In an age of data breaches and online surveillance, privacy has never been more important. Fortunately, Windows 11 gives you a wealth of tools to help keep your personal information safe and secure.
From the streamlined Privacy settings to the new Microsoft Account experience, you can easily manage your data, control which apps have access to your information, and even keep your online activities private. And if you really want to take your privacy to the next level, you can even use the built-in Virtual Desktops feature to create a separate, secure workspace for your most sensitive tasks.
Mastering Windows 11 privacy controls
Harness the Power of Windows 11’s Hidden Gems
As an IT services company, we know that the true power of an operating system lies not just in its flashy features, but in the small, overlooked details that can make a big difference in your everyday productivity and efficiency. That’s why we’ve scoured the depths of Windows 11 to uncover some of the most useful hidden gems that you might not have discovered on your own.
Snap Assist: Never Lose Track of Your Windows
One of the most frustrating things that can happen when you’re working with multiple windows is accidentally closing or minimizing the one you need. But with Snap Assist, that’s a thing of the past.
This nifty feature automatically displays a preview of all your open windows when you start dragging one to the edge of the screen. That way, you can easily see which window you’re about to snap, and where it will end up. No more accidentally closing that important document or losing track of that critical spreadsheet.
Discover the magic of Snap Assist
Focus Assist: Minimize Distractions and Stay on Task
In today’s fast-paced digital world, it’s easier than ever to get sidetracked by notifications, alerts, and other interruptions. That’s where Focus Assist comes in handy. This built-in feature in Windows 11 allows you to temporarily mute all those pesky distractions, so you can stay laser-focused on the task at hand.
You can customize Focus Assist to suit your specific needs, whether that’s silencing all notifications during your designated work hours or only allowing priority alerts from your most important contacts. And when you’re ready to return to the real world, you can easily view a summary of any missed updates, so you don’t have to worry about missing out on anything important.
Master the art of focused productivity with Focus Assist
Clipboard History: Never Lose That Copied Text
How many times have you copied something important, only to realize you can’t find it when you need it? With Windows 11’s Clipboard History feature, that’s a problem of the past. This handy tool keeps track of everything you’ve copied, so you can easily retrieve it later.
To access your Clipboard History, simply press Windows key + V, and you’ll be presented with a list of your most recent copy-and-paste actions. You can even pin your favorite entries for quick access, or clear the history to keep your clipboard clutter-free.
Unlock the power of Clipboard History
Wrapping Up: Mastering Windows 11 for Maximum Efficiency
As an IT services company, we’re always on the lookout for ways to help our clients optimize their workflows and get the most out of their technology. And with the release of Windows 11, we’ve been excited to dive in and uncover all the hidden gems that can take your productivity to the next level.
From streamlining your multitasking with Snap Layouts to boosting your security with Windows Hello, this eBook has given you a glimpse into the powerful tools and features that make Windows 11 such a game-changer. But the truth is, we’ve just scratched the surface.
If you’re ready to take your Windows 11 experience to the next level, be sure to check out the ITFix website for even more tips, tricks, and expert guidance. Our team of technology enthusiasts is always here to help you unlock the full potential of your Windows 11 device and boost your productivity like never before.
So, what are you waiting for? Dive in, explore, and start mastering the art of Windows 11 today!