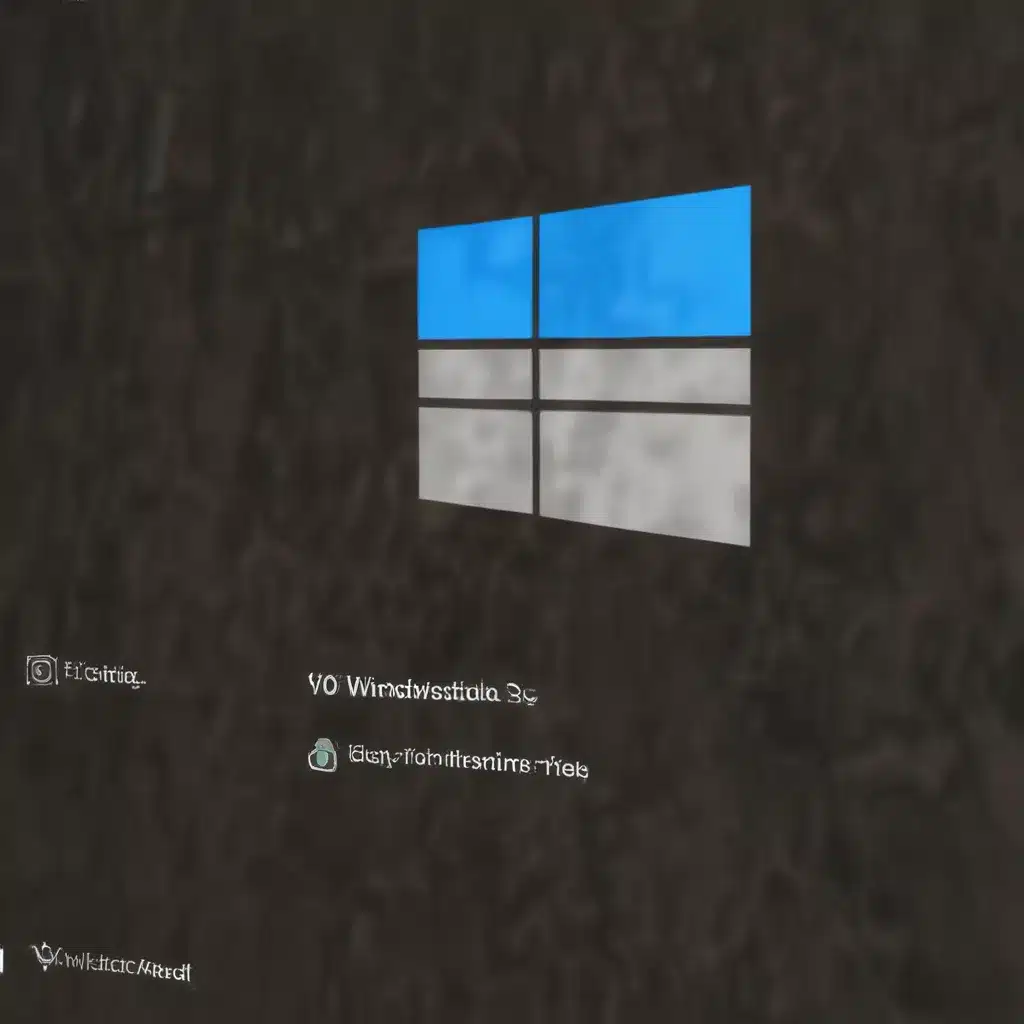Windows 10 Stuck On Logo At Startup? How To Fix It
If there’s one thing that can really throw a wrench in your day, it’s a computer that refuses to boot up properly. You know the drill – you hit the power button, the screen flashes the Windows logo, and then…nothing. Just an endless loop of the logo, staring back at you like a taunting grin. Well, my friend, I’ve been there, and I’m here to tell you that there’s hope! In this comprehensive guide, we’ll explore the common causes of the “Windows 10 stuck on logo” issue and equip you with the tools to get your machine back in action.
Identifying the Problem
First things first, let’s make sure we’re on the same page. The “Windows 10 stuck on logo” problem is a common occurrence where your computer gets stuck during the boot process, displaying the Windows logo indefinitely without progressing any further. This can be a frustrating experience, leaving you feeling powerless and wondering what on earth could be causing the issue. [1]
But fear not, my fellow tech enthusiasts! There are several potential culprits behind this maddening conundrum, and we’re going to tackle them one by one. From corrupted system files to hardware failures, we’ll leave no stone unturned in our quest to get your computer back on its feet.
Troubleshooting Step-by-Step
1. Unplug Peripheral Devices
One of the first things you can try is to disconnect any peripheral devices connected to your computer, such as external hard drives, USB hubs, or even your trusty gaming mouse. [2] These devices, while often harmless, can sometimes interfere with the boot process and cause the dreaded “Windows 10 stuck on logo” issue.
Disconnect them all, and then try booting up your computer again. If the problem is resolved, you can start reconnecting the devices one by one to identify the culprit. It’s a bit like playing detective, but with a lot less danger of getting your fingerprints on the evidence.
2. Check for BIOS/UEFI Issues
Another potential source of the problem could be a glitch in your computer’s BIOS (Basic Input/Output System) or UEFI (Unified Extensible Firmware Interface) settings. [3] These are the low-level software that control the basic functions of your machine, and if they’re not configured correctly, it can lead to all sorts of boot-related issues.
To check for BIOS/UEFI problems, you’ll need to enter the system’s setup menu, which you can usually access by pressing a specific key (often F2, F12, or Del) during the boot process. Once you’re in, look for any settings that seem out of the ordinary or have been changed recently. If you spot anything suspicious, try resetting the BIOS/UEFI to its default settings and see if that resolves the problem.
3. Run a System File Check
If the previous steps haven’t done the trick, it’s time to dig a little deeper and check for any corrupted or missing system files. Windows has a handy built-in tool called the System File Checker (SFC) that can scan your system and replace any damaged files it finds. [4]
To use the SFC, you’ll need to boot into the Windows Recovery Environment (WinRE). This can be done by restarting your computer and pressing the appropriate key (usually F11 or F12) to enter the boot menu. Once in WinRE, navigate to the “Troubleshoot” option, then “Advanced options,” and finally, “Command Prompt.” From there, simply type “sfc /scannow” and let the tool do its magic.
4. Perform a Clean Boot
If the SFC didn’t do the trick, it’s time to try a clean boot. This process involves starting your computer with a minimal set of drivers and services, which can help isolate any third-party software or drivers that might be causing the issue. [5]
To perform a clean boot, follow these steps:
1. Press the Windows key + R to open the Run dialog box.
2. Type “msconfig” and press Enter.
3. In the System Configuration window, go to the “Services” tab and check the “Hide all Microsoft services” box.
4. Click the “Disable all” button, then click “Apply” and “OK.”
5. Restart your computer and see if the issue is resolved.
If the clean boot fixes the problem, you can start re-enabling your disabled services and drivers one by one to identify the culprit.
5. Restore or Reset Your Windows Installation
As a last resort, if none of the above steps have worked, it might be time to consider restoring or resetting your Windows installation. [6] This will essentially wipe your computer’s slate clean, removing any pesky software or system files that could be causing the issue.
There are two main options here:
1. System Restore: This allows you to revert your computer to a previous, working state, without losing your personal files.
2. Reset this PC: This will completely reset your Windows installation, wiping all your programs and data, but leaving your personal files intact.
You can access these options by booting into the WinRE and navigating to the appropriate menu. Just keep in mind that a full reset or restore will require some time and effort, so make sure to back up any important data before proceeding.
Conclusion
There you have it, my fellow tech-savvy friends! We’ve explored several potential solutions to the dreaded “Windows 10 stuck on logo” problem, and I hope that at least one of these troubleshooting steps has helped you get your computer back on track.
Remember, when it comes to computer issues, patience and a bit of detective work can go a long way. So, don’t be discouraged if the first few attempts don’t work – keep at it, and you’ll be back to browsing the web, streaming your favorite shows, and (of course) playing the latest games in no time.
Happy troubleshooting, and may your computer’s boot process always be as smooth as a freshly waxed sports car!
[1] https://answers.microsoft.com/en-us/windows/forum/all/windows-stuck-on-loading-screen/21db142b-c9ae-4d40-a2b6-1614724c8589
[2] https://www.reddit.com/r/Windows11/comments/13or2gy/windows_boot_logo_gets_stuck/
[3] https://answers.microsoft.com/en-us/windows/forum/all/windows-10-stuck-on-boot-screen/23f365a2-020f-44aa-9482-491e92320207
[4] https://h30434.www3.hp.com/t5/Desktop-Boot-and-Lockup/Computer-stuck-in-hp-logo/td-p/6982421
[5] https://answers.microsoft.com/en-us/insider/forum/all/windows-10-boot-stuck-on-windows-logo-and-spinning/00e1f7ac-89d0-4511-a204-147ef610bb37
[6] https://answers.microsoft.com/en-us/windows/forum/all/windows-10-stuck-at-black-screen-with-blue-windows/f56cca2b-7a6d-4628-b48e-4fbb4bd39416