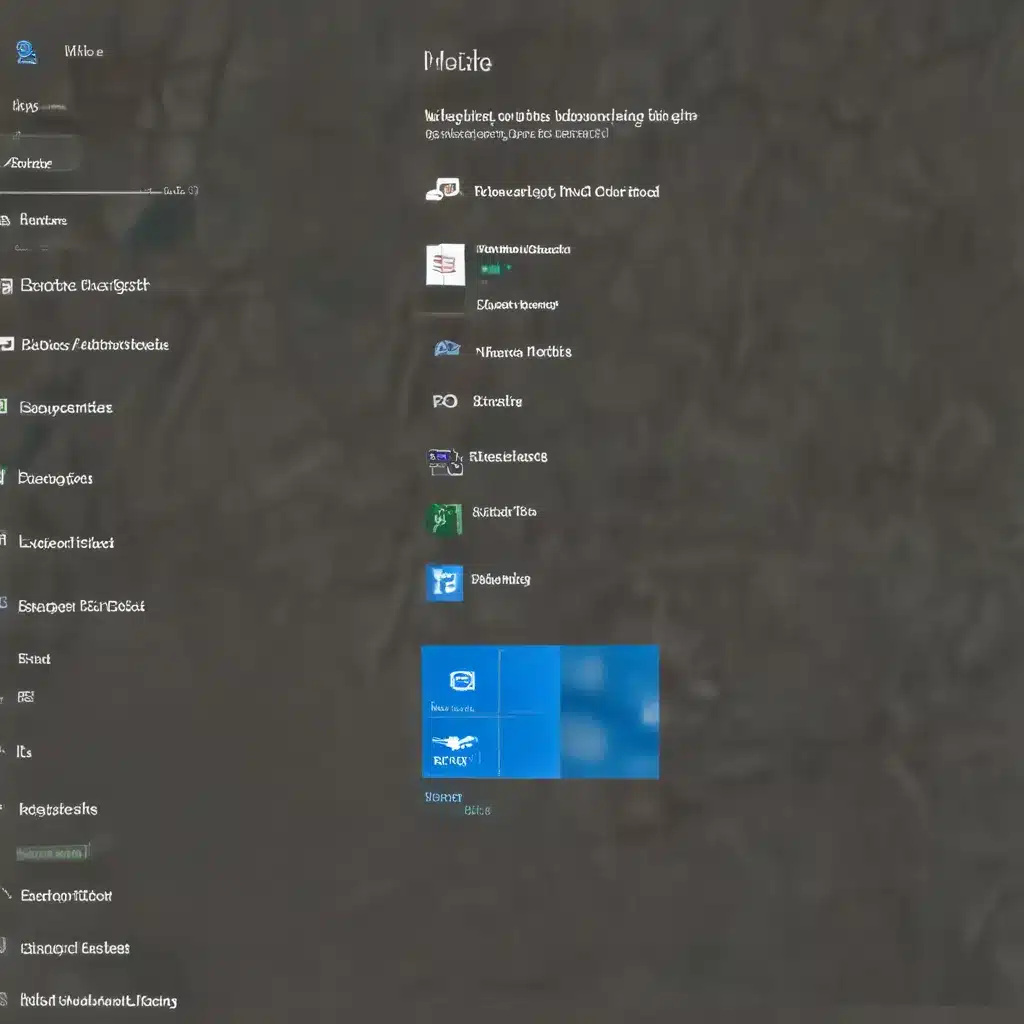Ah, the age-old conundrum of the Windows 10 start menu search not working – it’s enough to make even the most tech-savvy of us pull our hair out. But fear not, my fellow computer enthusiasts, for I have embarked on a quest to uncover the solutions to this maddening issue.
Diagnosing the Problem
The first step in any good mystery is to understand the symptoms, and this case is no different. Based on the information gathered from various forums [1][2][3], the most common manifestations of this problem include:
- The search bar being visible but unresponsive to typing
- The search function in File Explorer behaving similarly
- An inability to open files by simply clicking on them in File Explorer
Sounds like a real head-scratcher, doesn’t it? Well, fear not, for I’ve got a few tricks up my sleeve to help get that start menu search back in working order.
Trying the Quick Fixes
Now, I know what you’re thinking – “Just tell me how to fix it already!” Well, slow down there, partner. As with any good detective work, we’ve got to explore the easy options first before moving on to the more complex solutions.
One of the first things you can try is a good old-fashioned restart of the start menu. According to the folks over at Microsoft Answers, you can do this by opening an elevated command prompt and entering the following commands:
PowerShell -ExecutionPolicy Unrestricted
Get-AppXPackage -AllUsers | Foreach {Add-AppxPackage -DisableDevelopmentMode -Register "$($_.InstallLocation)\AppXManifest.xml"}
Boom! Start menu rebooted. If that doesn’t do the trick, you can also try re-registering the start menu by following the steps outlined here.
Digging Deeper
Now, if those quick fixes didn’t do the job, it’s time to roll up our sleeves and really get down to business. According to the experts over at [Microsoft Answers](https://learn.microsoft.com/en-us/answers/questions/756692/how-to-fix-the-start-menu-search-function-(windows), an in-place upgrade repair is often a good next step. This involves downloading a Windows 10 ISO file and running a repair install, which can help fix underlying operating system and registry problems.
If that still doesn’t do the trick, you can try more drastic measures like a Windows refresh, reset, or even a clean install. These options are outlined in detail [here](https://learn.microsoft.com/en-us/answers/questions/756692/how-to-fix-the-start-menu-search-function-(windows), but be warned – they may require you to reinstall your drivers and applications.
Diving into the Registry
Ah, the registry – that mysterious and often treacherous realm of Windows. But fear not, brave soul, for I have a solution that may just do the trick. According to the kind folks over at SuperUser, you can try creating a .reg file with the following contents:
“`
Windows Registry Editor Version 5.00
[HKEY_CURRENT_USER\SOFTWARE\Microsoft\Windows\CurrentVersion\Search]
“BingSearchEnabled”=dword:00000000
“CortanaConsent”=dword:00000000
“SearchboxTaskbarMode”=dword:00000000
“`
Import this into your registry, reboot, and voila – your start menu search should be back in working order.
Resetting Windows Search
If all else fails, you can try resetting the Windows Search feature. This involves running a few commands in PowerShell, which you can find detailed instructions for here.
Just be warned, this may cause you to lose any custom search settings or indexing you’ve set up, so make sure to back those up first.
Wrapping it Up
Well, there you have it, folks – a veritable treasure trove of solutions to the age-old problem of the Windows 10 start menu search not working. From quick fixes to deep dives into the registry, I’ve covered it all.
Now, go forth and conquer that pesky search bar, my friends. And if all else fails, just remember – a good old-fashioned reboot can work wonders. Happy troubleshooting!
[1] https://answers.microsoft.com/en-us/windows/forum/all/start-menu-very-slow-to-appear-and-quick-search/8118bc5c-894e-47ad-98c1-e05ae8f7604b
[2] https://learn.microsoft.com/en-us/answers/questions/756692/how-to-fix-the-start-menu-search-function-(windows
[3] https://answers.microsoft.com/en-us/windows/forum/all/quick-search-not-working-on-secondary-drives-on/23cc25ad-06c6-4ad2-85d4-ca3b9572426a