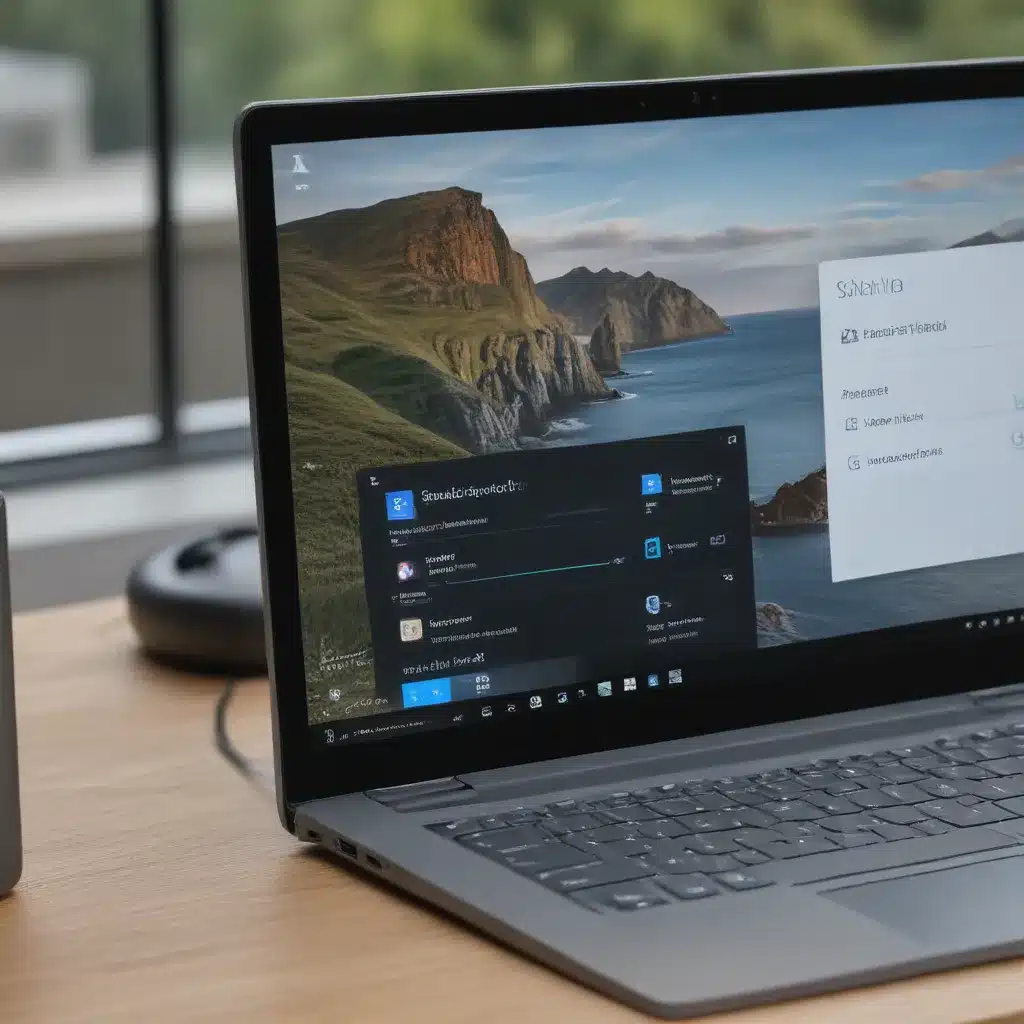Losing Your Audio in Windows 10 Sucks, But I’ve Got Your Back
It was a dark and stormy night. Okay, not really, but my Windows 10 audio suddenly stopped working, and I felt like I was stuck in a horror movie. No sound effects, no music, not even the soothing hum of my computer’s fan. Just an eerie silence that made me want to run and hide under my desk.
I know the feeling all too well. That sinking sensation when you realize your precious audio has vanished into thin air. But fear not, my friend, for I have traversed the treacherous terrain of Windows 10 audio troubleshooting, and I’m here to share my hard-won knowledge with you.
Diagnose the Issue: Is It Hardware or Software?
The first step in resurrecting your audio is to determine the root cause of the problem. Is it a hardware issue, like a loose cable or a malfunctioning speaker? Or is it a software glitch, like a driver conflict or a corrupted system file?
To find out, I recommend starting with the good old-fashioned method of checking your physical connections. Give those cables a gentle tug and make sure everything is plugged in tight. [1] If you’ve got a surround sound system, double-check that you’ve got the right jacks connected to the right speakers. It’s easy to mix them up, and trust me, that can really mess with your audio.
If the hardware checks out, then it’s time to dig into the software side of things. [2] Run the Windows audio troubleshooter – it’s like having a virtual audio wizard on your team, ready to diagnose and fix any issues. You can find it by searching for “audio troubleshooter” in the taskbar search bar. [3] This handy tool will walk you through the steps to get your sound back on track.
Update Those Drivers, Baby!
One of the most common culprits behind Windows 10 audio woes is outdated or malfunctioning drivers. [4] Think of your drivers as the translators between your hardware and your software, and if they’re not up to par, your audio can go haywire.
Luckily, updating your drivers is a relatively straightforward process. Head to your device manager, find the audio-related entries, and give them a good old-fashioned update. [5] If that doesn’t work, try uninstalling the driver and letting Windows reinstall it. Sometimes a fresh start is all it needs.
And if you’re still not having any luck, it might be time to consider using the generic audio driver that comes with Windows. It’s not as fancy as the manufacturer-provided ones, but it’s a reliable fallback option that can get your sound back up and running.
Mute to the Rescue
Sometimes, the solution to your audio problems is hiding in plain sight – literally. [4] Check your volume mixer and make sure none of your devices are accidentally muted. It’s an easy mistake to make, and one that can leave you wondering why your speakers are as silent as a mouse.
While you’re in the volume mixer, take a moment to ensure your default audio device is set correctly. If you’ve got multiple output options, like speakers and headphones, make sure you’ve got the right one selected. [1] It’s a simple fix, but it can make all the difference in the world.
Disable Those Audio Enhancements
Ah, the double-edged sword of audio enhancements. They’re designed to make your sound better, but sometimes they can actually cause more problems than they solve. [6] If you’re still struggling with your Windows 10 audio, try disabling any audio enhancements or sound effects you’ve got enabled.
You can find these settings in your control panel, under the “Sound” options. Just uncheck the boxes for audio enhancements and sound effects, and see if that helps restore your audio to its former glory.
Restart Those Audio Services
Sometimes, the issue with your Windows 10 audio can be a bit more deep-seated, lurking in the shadows of your operating system’s services. [6] Try restarting the Windows Audio, Windows Audio Endpoint Builder, and Remote Procedure Call (RPC) services, and see if that does the trick.
You can find these services by searching for “services” in the taskbar search bar, and then locating and restarting them one by one. It’s a bit of a technical maneuver, but it’s been known to work wonders for stubborn audio problems.
Rollback That Audio Driver
If you’ve tried all the above steps and you’re still left with a silent computer, there might be one last trick up your sleeve: rolling back your audio driver. [6] Sometimes, a recent Windows update can introduce compatibility issues or conflicts, and rolling back to a previous version of the driver can be the solution.
To do this, head back to your device manager, find the audio driver, and look for the “Roll Back Driver” option. Give it a try, and see if that helps restore your audio to its former glory.
The Last Resort: System Restore
If all else fails, there’s one final option to consider: a system restore. [6] This is the nuclear option, but if your Windows 10 audio issues are the result of a recent update or change, a system restore can turn back the clock and undo the damage.
Just be sure to save any important work before you attempt a system restore, as it will revert your computer to a previous state. But if you’re at your wit’s end and nothing else has worked, it might be the only way to get your audio back.
Conclusion: Embrace the Power of Troubleshooting
Losing your Windows 10 audio can be a frustrating and bewildering experience, but with a bit of troubleshooting and perseverance, you can get it back. From checking your physical connections to updating drivers and disabling audio enhancements, there are a variety of steps you can take to resurrect your sound.
And remember, if all else fails, there’s always the trusty system restore option to fall back on. So don’t give up hope, my friend. Embrace the power of troubleshooting, and let’s get your audio back where it belongs – filling your life with the sweet sounds of victory.
[1] https://support.microsoft.com/en-us/windows/fix-sound-or-audio-problems-in-windows-73025246-b61c-40fb-671a-2535c7cd56c8
[2] https://answers.microsoft.com/en-us/windows/forum/all/i-have-uninstalled-my-audio-drivers-and-cannot-get/469479ff-2d5b-4579-b530-68b447927b65
[3] https://techcommunity.microsoft.com/t5/microsoft-stream-classic-and/recorded-a-meeting-playback-has-no-sound/td-p/1487804
[4] https://answers.microsoft.com/en-us/windows/forum/all/sound-randomly-stops-working-on-windows-10/e832b124-8886-4237-b906-40ffce970bb5
[5] https://techcommunity.microsoft.com/t5/microsoft-teams/default-audio-devices-in-teams/td-p/1649633
[6] https://community.ring.com/t/windows-10-app-no-sound-in-live-view/2557