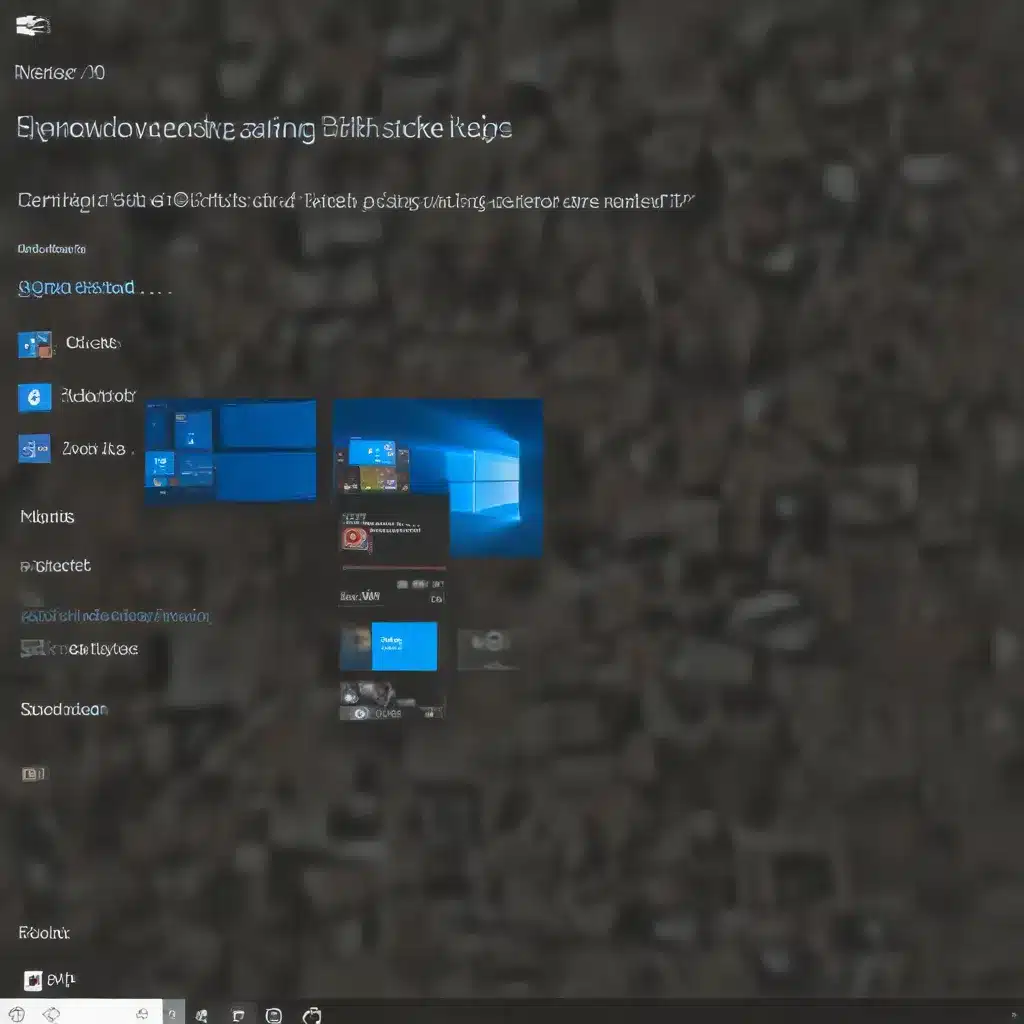
Optimizing Microsoft Defender’s Performance and Security
As an experienced IT professional, I’ve encountered numerous questions and concerns from users regarding Microsoft Defender, the built-in antivirus and security solution for Windows 10. One recurring issue seems to be the lack of additional intelligence updates during scans, which can impact the overall protection and performance of the system. In this comprehensive article, we’ll explore potential solutions and strategies to encourage Microsoft Defender to provide more robust security coverage.
Understanding Microsoft Defender’s Cloud-Based Protection
Microsoft Defender, formerly known as Windows Defender, is the default security suite included in Windows 10. It provides real-time protection against various types of threats, including malware, ransomware, and other cybersecurity risks. One of the key features of Microsoft Defender is its integration with the Microsoft Antimalware Scan Interface (AMSI), which allows the antivirus engine to detect and block malicious scripts, macro-enabled documents, and other advanced threats.
However, the effectiveness of Microsoft Defender can be further enhanced through the use of cloud-based threat intelligence and additional security updates. These extra “intelligence” updates are designed to provide Defender with the latest signatures and detection mechanisms to combat emerging threats.
Troubleshooting Missed Intelligence Updates
If you’ve noticed that your Windows 10 system is no longer receiving these additional intelligence updates during Microsoft Defender scans, it’s understandable to be concerned. As an IT professional, I’ve investigated similar issues and found that there can be a few potential reasons behind this behavior.
One common cause could be a resource-related problem, where the system is struggling to download and process the extra intelligence updates due to limited system resources, such as memory, storage, or CPU usage. This can result in timeout errors (Defender event IDs 7000 and 7009) or other diagnostic issues (Diagnosis-DPS error 135 related to radadt.dll).
To troubleshoot this, you can try the following steps:
- Check for system resource utilization: Monitor your system’s CPU, memory, and storage usage during a full Microsoft Defender scan. If any of these resources are consistently maxed out, it may be preventing the download and processing of the additional intelligence updates.
- Validate the MAPS connection: Run the command
MpCmdRun.exe -ValidateMapsConnectionto ensure that your system can successfully establish a connection to the Microsoft Active Protection Service (MAPS), which is responsible for providing the cloud-based intelligence updates. - Ensure Windows Update is functioning correctly: Verify that your Windows Update service is running properly and that you’re receiving the latest operating system and security updates. Outdated or corrupted Windows Update components can interfere with Defender’s ability to retrieve the necessary intelligence updates.
If the above steps don’t resolve the issue, it’s possible that there may be a deeper underlying problem with your system’s configuration or permissions that is preventing Microsoft Defender from accessing the required resources. In such cases, you may need to explore more advanced troubleshooting methods, such as resetting the Windows Store, repairing corrupted system files, or even performing a clean reinstallation of Windows 10.
Enhancing Microsoft Defender’s Capabilities
While the default settings and behavior of Microsoft Defender are generally sufficient for most users, there are a few ways you can potentially encourage the antivirus engine to be more proactive in downloading and utilizing the additional cloud-based intelligence updates:
- Schedule Regular Full Scans: Ensure that you’re running full system scans with Microsoft Defender on a regular basis, such as weekly or monthly. This can help trigger the download and application of any available intelligence updates, as the scans may require the latest security definitions to be effective.
- Manually Initiate Scans: If you notice that Microsoft Defender hasn’t received any additional intelligence updates for an extended period, you can try manually initiating a full system scan. This may force Defender to check for and download the latest intelligence updates before proceeding with the scan.
- Disable Tamper Protection: In some cases, the Tamper Protection feature in Microsoft Defender, which is designed to prevent unauthorized changes to the antivirus settings, may inadvertently block the download of the additional intelligence updates. Temporarily disabling this feature and then re-enabling it after the scan may help resolve the issue.
- Check for Antivirus Software Conflicts: If you have any other third-party antivirus or security software installed on your system, it’s possible that they could be interfering with Microsoft Defender’s ability to retrieve the necessary intelligence updates. Try temporarily disabling or uninstalling the competing software and see if that resolves the problem.
It’s important to note that while these suggestions may help encourage Microsoft Defender to be more proactive in downloading the additional cloud-based intelligence updates, they should be approached with caution. Disabling security features or uninstalling antivirus software can potentially expose your system to increased risks, so it’s crucial to carefully weigh the potential benefits against the potential risks.
Keeping Your System Secure with Microsoft Defender
Microsoft Defender is a powerful and versatile security solution that is continuously evolving to meet the ever-changing threat landscape. While the lack of additional intelligence updates can be frustrating, it’s essential to remember that the core antivirus protection and real-time scanning capabilities provided by Microsoft Defender are still highly effective in safeguarding your Windows 10 system.
If you’re experiencing issues with Microsoft Defender’s performance or security coverage, I encourage you to explore the troubleshooting steps and enhancement strategies outlined in this article. By optimizing the antivirus engine’s capabilities, you can help ensure that your Windows 10 system remains well-protected against the latest security threats.
Remember, as an experienced IT professional, I’m always here to provide practical tips and in-depth insights to help you navigate the ever-evolving world of technology and computer security. If you have any further questions or need additional assistance, feel free to reach out to the IT Fix team for personalized support.
Recovering Deleted Word Documents on Windows 10
Accidentally deleting an important Microsoft Word document can be a stressful and frustrating experience, especially when the document is crucial for work or personal projects. As an IT professional, I’ve helped numerous clients recover their lost data, and I’m here to provide you with reliable solutions to retrieve your missing Word document on your Windows 10 system.
Understanding the Deletion Process
When you delete a file in Windows 10, it doesn’t immediately disappear from your system. Instead, the file is typically moved to the Recycle Bin, where it remains until you either restore it or permanently delete it by emptying the Recycle Bin. However, if you’ve already emptied the Recycle Bin, the file is no longer accessible through the standard recovery methods.
Utilizing Built-in Windows Features
Fortunately, Windows 10 offers a few built-in features that can help you recover deleted Word documents, even if you’ve already emptied the Recycle Bin.
-
Undo Delete: The “Undo” feature in Windows 10 can be a lifesaver if you’ve accidentally deleted a file. Simply press Ctrl + Z or click the “Undo” button in the toolbar immediately after deleting the file, and it should be restored to its original location.
-
Previous Versions: Windows 10 includes a feature called “Previous Versions” that allows you to restore files from earlier backup points. To access this feature, right-click on the folder where the deleted Word document was located, select “Properties,” and then click on the “Previous Versions” tab. You may be able to find and restore the deleted file from one of the available backup versions.
-
File History: If you have File History enabled on your system, you can use this feature to recover the deleted Word document. File History is a backup service that automatically saves copies of your files at regular intervals, making it easier to restore them if they’re accidentally deleted or modified. To access File History, open the Start menu, search for “File History,” and follow the on-screen instructions to recover your document.
Utilizing Third-Party Data Recovery Software
If the built-in Windows features don’t work or aren’t available on your system, you may need to consider using a third-party data recovery software. While I generally caution against downloading unverified software, there are a few reputable data recovery tools that can be effective in retrieving deleted Word documents, even from emptied Recycle Bins or formatted drives.
One such tool is Recuva, a free data recovery software developed by Piriform. Recuva is designed to scan your system and locate deleted files, allowing you to preview and restore them. Another option is EaseUS Data Recovery Wizard, which offers a free version with basic functionality and a paid version with more advanced features.
When using any data recovery software, it’s crucial to follow the instructions carefully and avoid saving or modifying the deleted file’s location, as this can potentially overwrite the data and make it unrecoverable.
Preventing Future Data Loss
While recovering deleted Word documents can be a valuable skill, the best approach is to proactively prevent data loss in the first place. Here are a few tips to help safeguard your important documents:
- Enable File History or Backup: Regularly backing up your data, either through File History or a dedicated backup solution, can give you a safety net in case of accidental deletions or other data loss scenarios.
- Use Cloud Storage: Storing your Word documents in a cloud-based storage service, such as Microsoft OneDrive or Google Drive, can provide an additional layer of protection and make it easier to access your files from multiple devices.
- Practice File Management: Develop good habits when it comes to organizing and managing your files, such as regularly cleaning up your document directories and being mindful of where you’re saving important files.
By following these guidelines and leveraging the available recovery options, you can increase the chances of successfully retrieving your deleted Word documents and minimizing the impact of data loss on your productivity and workflow.
Remember, as an experienced IT professional, I’m here to provide you with practical tips and in-depth insights to help you navigate the challenges of technology and computer repair. If you have any further questions or need additional assistance, feel free to reach out to the IT Fix team for personalized support.
Boosting Sound Quality on Windows 10
As an IT professional, I’ve often encountered frustrations from users regarding the audio quality on their Windows 10 devices. Whether it’s muffled sound, low volume, or a lack of clarity, subpar audio can significantly impact the user experience, especially for activities like video conferencing, media consumption, or gaming. In this section, we’ll explore practical ways to boost and enhance the sound quality on your Windows 10 PC.
Checking Hardware Compatibility
The first step in improving your PC’s sound quality is to ensure that your hardware is compatible and configured correctly. Check the following:
-
Audio Drivers: Ensure that you have the latest audio drivers installed for your system. Outdated or incorrect drivers can contribute to poor sound quality. You can download the latest drivers directly from your computer manufacturer’s website or use the Windows Update feature to automatically install any available driver updates.
-
Audio Hardware: Verify that your audio hardware, such as speakers, headphones, or sound cards, are compatible with your Windows 10 system and are properly connected. If you’re using external audio devices, make sure they are powered on and the cables are securely plugged in.
-
Audio Enhancements: Windows 10 offers various audio enhancement features, such as Spatial Sound and Dolby Atmos. Ensure that these are enabled and configured correctly for your specific audio hardware.
By addressing any hardware-related issues, you’ll lay the foundation for improving the overall sound quality on your Windows 10 PC.
Adjusting Audio Settings
Once you’ve confirmed your hardware is compatible, you can delve deeper into the audio settings to fine-tune the sound quality:
-
Volume and Balance: Adjust the volume and balance settings in the Windows 10 sound control panel. Ensure that the master volume is set to an appropriate level and that the balance between left and right channels is centered.
-
Equalizer Settings: Many audio playback applications, such as the built-in Windows 10 Media Player, offer an equalizer feature that allows you to adjust the frequency levels. Experiment with different equalizer presets or create your own custom settings to enhance the audio output.
-
Disable Audio Enhancements: While audio enhancement features can sometimes improve sound quality, they can also introduce unwanted distortion or artifacts. Try disabling any unnecessary audio enhancements and see if that improves the overall sound.
-
Exclusive Mode: In the sound control panel, check the “Allow applications to take exclusive control of this device” option for your audio device. This can sometimes provide a more direct and uninterrupted audio path, leading to improved sound quality.
-
Disable Audio Compression: If your audio is sounding overly compressed or “squashed,” you can try disabling any unnecessary audio compression settings in the sound control panel or your audio playback software.
By tinkering with these audio settings, you’ll be able to find the optimal configuration that suits your specific audio hardware and preferences.
Leveraging External Audio Devices
If you’re still not satisfied with the sound quality on your Windows 10 PC, you may consider using external audio devices, such as high-quality headphones, speakers, or even a dedicated sound card. These external components can often provide a significant improvement in audio fidelity and clarity.
When choosing external audio devices, consider factors like frequency response, impedance, and signal-to-noise ratio. Reputable brands like Sennheiser, Audio-Technica, and Bose are known for their high-quality audio products.
Remember to properly configure the connection and settings for any external audio devices, ensuring they are recognized and configured correctly within your Windows 10 system.
Conclusion
Enhancing the sound quality on your Windows 10 PC can be a rewarding and worthwhile endeavor. By addressing hardware compatibility, adjusting audio settings, and leveraging external audio devices, you can transform your computing experience and enjoy a more immersive and enjoyable audio output.
As an experienced IT professional, I’m here to provide you with practical tips and in-depth insights to help you navigate the world of technology and computer repair. If you have any further questions or need additional assistance, feel free to reach out to the IT Fix team for personalized support.












