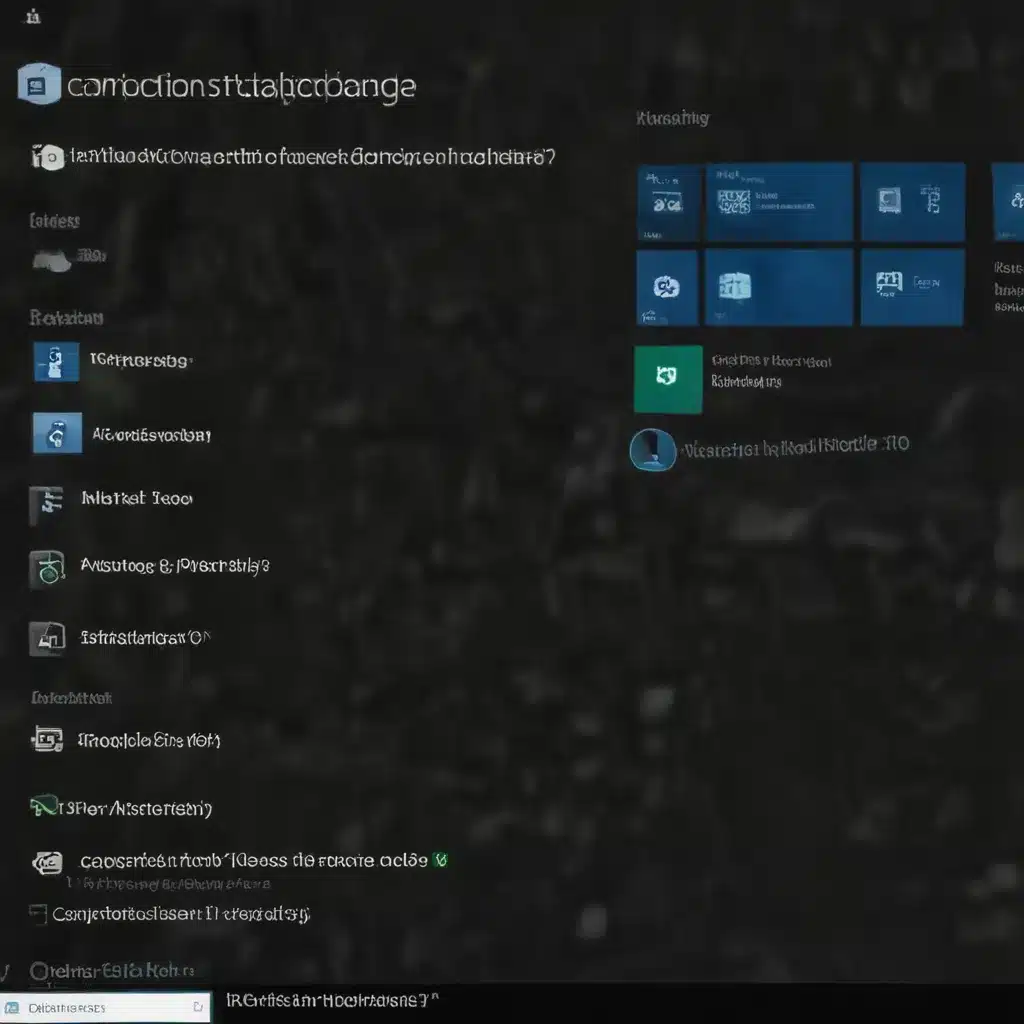A Lifeline for Your Ailing Windows 10
It’s happened to the best of us – that sinking feeling as your trusty Windows 10 machine grinds to a halt, refusing to boot up properly. The dreaded “corrupted installation” error has struck, and suddenly your computer is about as useful as a paperweight. But don’t panic just yet! With a little elbow grease and the right know-how, you can breathe new life into your Windows 10 setup.
As a long-time computer repair technician in the UK, I’ve seen my fair share of corrupted Windows installations. The good news is, there are several effective ways to get your system back on track. In this comprehensive guide, I’ll walk you through the steps to refreshing your Windows 10 installation – no need to start from scratch or lose all your precious data.
The Anatomy of a Corrupted Windows 10
Before we dive in, let’s take a quick look at what can cause a Windows 10 installation to become corrupted in the first place. It’s a surprisingly common issue, often the result of incomplete software updates, hardware failures, or even malware infections. [1] When key system files get scrambled or go missing, that’s when you start seeing all kinds of errors, freezes, and the dreaded black screen of death.
The tricky part is that a corrupted Windows 10 installation can manifest in different ways. You might be able to boot into Safe Mode, but then the system grinds to a halt when trying to load the regular desktop. Or you may not be able to boot at all, getting stuck on the initial startup screens. [2] It’s enough to make even the most tech-savvy user throw their hands up in frustration.
Refreshing to the Rescue
But fear not, my fellow Windows warriors! There’s a clever solution that can breathe new life into your ailing operating system – the Windows 10 refresh. This nifty feature allows you to reinstall Windows 10 while keeping your personal files, accounts, and some of your installed programs intact. [3] It’s like a digital reset button, wiping away the corruption without forcing you to start from scratch.
The best part? You don’t need to dig out that old Windows 10 installation disc or USB drive. Microsoft has built-in tools that make the refresh process a breeze. All you need is a little time, patience, and a reliable internet connection. Just follow along as I guide you through the steps.
Step-by-Step to a Fresh Start
Ready to bring your Windows 10 machine back from the brink? Let’s get started.
-
Boot into the Windows Recovery Environment: When your system is acting up, hold down the Shift key while selecting the “Restart” option. This will take you to the advanced startup menu, where you can choose the “Troubleshoot” option.
-
Navigate to the “Reset this PC” tool: From the Troubleshoot menu, select “Reset this PC” to begin the refresh process. This will give you two options: “Keep my files” or “Remove everything.” For our purposes, we’ll want to choose the “Keep my files” option.
-
Customize your refresh settings: The refresh process will give you a chance to review and tweak some settings. You can choose to remove any apps that didn’t come pre-installed, reinstall Office 365 if needed, and even keep certain drivers and settings intact.
-
Sit back and let Windows work its magic: Now it’s time to let the refresh do its thing. Depending on the speed of your system and internet connection, this process can take anywhere from 30 minutes to a couple of hours. Grab a cup of tea and let Windows do the heavy lifting.
-
Restore your personalized settings: Once the refresh is complete, you’ll be greeted with a freshly installed Windows 10 system. Take a few moments to log back into your accounts, restore any backed-up settings, and get everything just the way you like it.
And voila! Your Windows 10 machine should now be running smoothly, with a clean slate to work with. No more corrupted installations or frustrating errors – just a well-oiled, refreshed operating system ready to tackle your daily tasks.
A Caveat or Two
Of course, no solution is perfect, and the Windows 10 refresh does have a few caveats to be aware of. For one, while it does preserve your personal files and some program installations, you’ll still need to reinstall any custom software or apps you had before. [4] So if you’re heavily reliant on third-party tools or niche programs, the refresh may not be a perfect fix.
Additionally, the refresh process can’t always detect and resolve underlying hardware issues that may have contributed to the corruption in the first place. [5] So if you’re still experiencing crashes, blue screens, or other persistent problems after the refresh, it could be time to start investigating your computer’s physical components.
But don’t let that deter you! The Windows 10 refresh remains an incredibly powerful and convenient tool for reviving a corrupted installation. With a little elbow grease and a willingness to tinker, you can have your trusty machine back up and running in no time.
Conclusion: A Fresh Start Awaits
So there you have it, my fellow Windows warriors – a step-by-step guide to refreshing your ailing Windows 10 installation. No more wasting time on complex recovery options or starting from scratch. With a few clicks, you can breathe new life into your machine and get back to the tasks and hobbies you love.
Remember, if you ever find yourself staring at a black screen or endless error messages, don’t panic. The Windows 10 refresh is your trusty sidekick, ready to swoop in and save the day. Just follow the simple steps, let Windows work its magic, and enjoy the sweet taste of a freshly revived operating system.
Here’s to a future filled with smooth, corruption-free computing. Happy refreshing!
[1] https://answers.microsoft.com/en-us/windows/forum/all/how-to-re-install-corrupted-windows-10-while/c7b7d197-a1b7-42f3-abc0-ae0b2bf2e432
[2] https://www.makeuseof.com/tag/fix-corrupted-windows-10-installation/
[3] https://answers.microsoft.com/en-us/windows/forum/all/reinstalling-windows-10-over-a-corrupted/34c3adc0-632b-43a6-99e8-b4638ff77366
[4] https://superuser.com/questions/1224870/will-a-windows-10-system-reset-fix-corrupted-drivers
[5] https://community.adobe.com/t5/acrobat-discussions/error-message-no-dictionaries-were-found-your-installation-might-be-corrupted/td-p/12502175