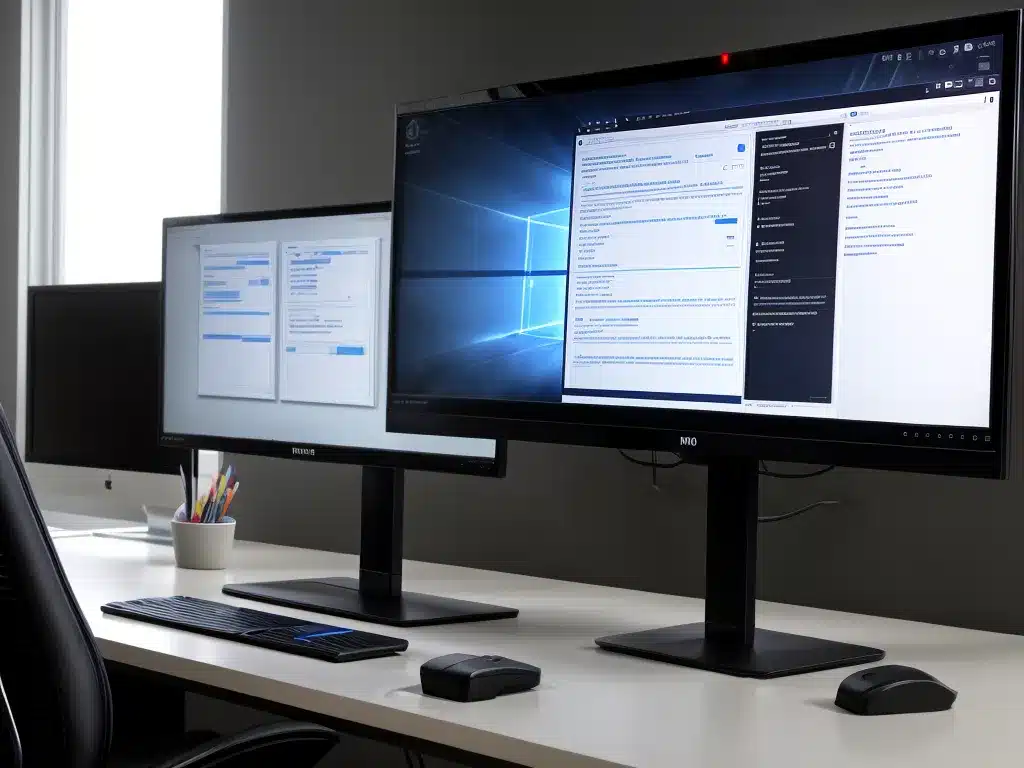Having a multi-monitor setup can greatly improve your productivity and workflow. However, sometimes your second monitor may not be detected properly. Here are some things you can try when your second monitor won’t detect:
Make Sure Cables Are Connected Properly
The first thing to check is whether the cables connecting your second monitor are plugged in correctly.
-
Make sure the video cable connecting your second monitor to your computer is securely plugged into the ports on both devices. Common video cables include HDMI, DisplayPort, DVI, or VGA cables.
-
If you’re using a laptop, check that any adapter cables are firmly connected if your laptop doesn’t have a direct video output for your secondary monitor.
-
Try unplugging and reconnecting the cables on both ends to ensure a proper connection.
-
Inspect the ports and cables for any damage that could prevent a connection.
Check Display Settings
If the cables are connected properly, the next place to check is your display settings:
-
Go to the display settings in your operating system (Display Settings on Windows, System Preferences > Displays on Mac).
-
Make sure the second monitor is enabled and not disabled.
-
If enabled but not detected, try selecting the “Detect Displays” or “Detect Monitors” option in the display settings. This prompts your OS to scan for connected monitors.
-
Check that the resolution and refresh rate are supported by your second monitor. An unsupported setting can prevent detection.
-
Adjust your display configuration as needed if only one display is shown. Try extending or duplicating the desktop to the second monitor.
Update Graphics Drivers
Outdated graphics drivers can also prevent your computer from detecting another monitor.
-
Go to your graphics card manufacturer’s website (Nvidia, AMD, Intel etc) and download the latest drivers for your specific graphics card model.
-
Update or reinstall these drivers and restart your computer.
-
Graphics drivers generally need to be updated from time to time for optimal performance, especially after major operating system updates.
Change/Replace Video Cables
If your monitor is still not detected, the video cable you’re using could be faulty.
-
Try swapping the video cable with a different cable that you know works properly.
-
Test different cables such as HDMI, DisplayPort, DVI etc to see if a particular port or cable is faulty.
-
Purchase a new video cable if you don’t have spares, preferably a high quality one. Avoid cheap generic cables.
-
Also try using cable adapters if needed, such as HDMI to DVI or DisplayPort to HDMI. Ensure adapters are fully plugged in.
Restart Devices
As a last resort, performing a restart can fix detection issues:
-
Power cycle the second monitor and computer by turning them off and unplugging power cords for 1 minute.
-
Plug them back in, power on, and check if the second monitor is detected.
-
Restart your computer to reinitialize the graphics drivers and hardware.
-
Update Windows/macOS to the latest version in case a bug is preventing detection.
-
Try connecting the problematic monitor to another computer to narrow down the issue.
If you still can’t get your second monitor to detect after trying these steps, there may be a hardware fault needing professional repair. Contact the monitor manufacturer for assistance. A computer technician can also help troubleshoot complex monitor detection problems.
Summary
- Check cables are properly connected and undamaged
- Enable and detect second monitor in display settings
- Update graphics drivers
- Test different cables and connections
- Restart monitors and computer
- Keep OS and hardware updated
- Seek repairs if hardware failure is suspected
With some systematic troubleshooting, you should be able to solve common second monitor detection issues and get your dual display setup running. Let me know if you have any other questions!