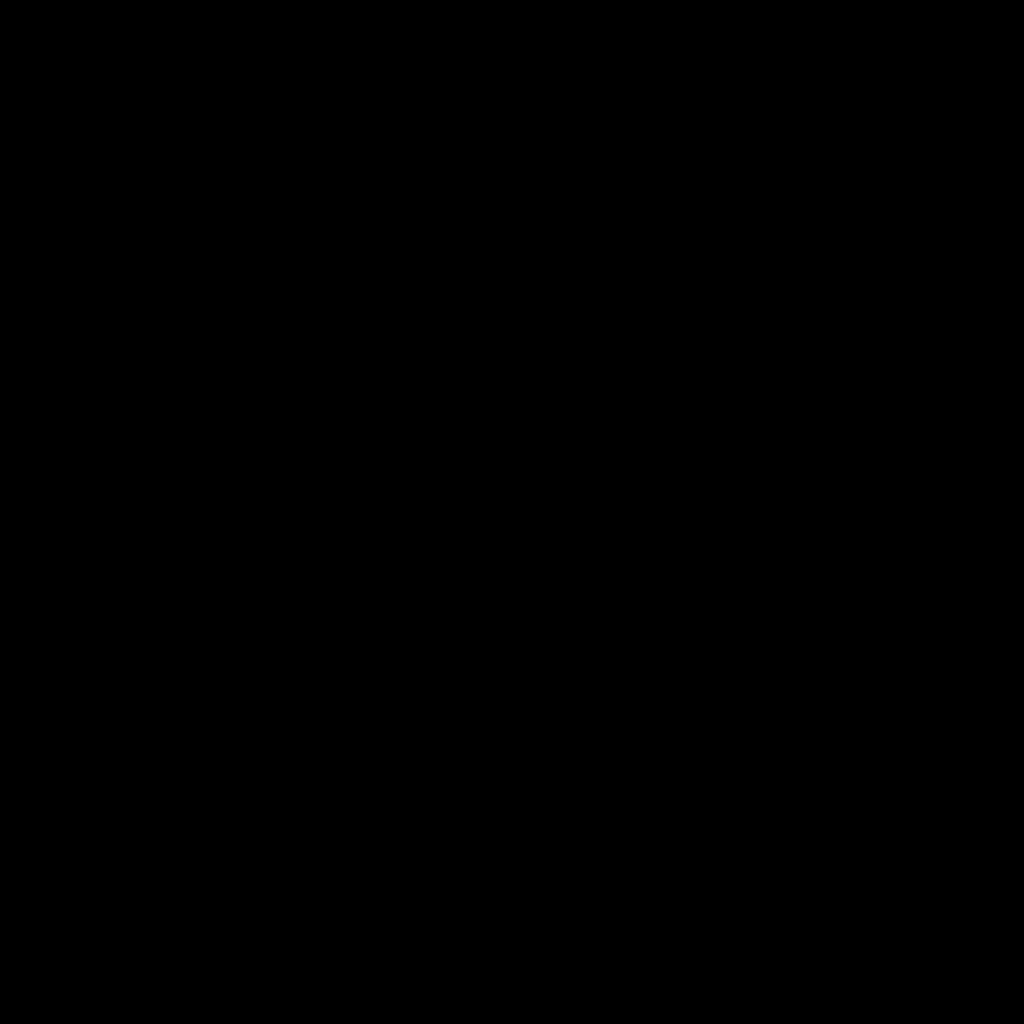
Identifying the Issue: Understanding the Problem
I understand the frustration when your PC won’t update properly. It can be a real hassle, but don’t worry, I’m here to help you navigate this issue step-by-step. First, let’s try to identify the root cause of the problem. Is your computer displaying any error messages? Are you encountering a specific error code? Or is the update just seemingly getting stuck or taking an unusually long time to complete? Identifying the nature of the problem is the first step towards finding a solution.
Next, I’ll guide you through some troubleshooting steps to help you get to the bottom of the issue. We’ll explore potential causes, such as insufficient disk space, outdated drivers, or conflicts with other software on your system. By methodically working through these potential culprits, we’ll be able to isolate the problem and find the right fix.
Troubleshooting the Update Process
One of the most common reasons why a PC update might fail is a lack of available disk space. Windows and other software updates can be quite large, and if your system doesn’t have enough free space to accommodate the new files, the update process will grind to a halt. To check your available disk space, simply open File Explorer, right-click on your C: drive, and select “Properties.” This will give you a clear overview of how much space you have left.
If disk space is the issue, you’ll need to free up some room on your hard drive. This might involve deleting old files, uninstalling unused programs, or moving large data files to an external storage device. Once you’ve created enough free space, try running the update again and see if that resolves the problem.
Another potential culprit could be outdated or conflicting drivers. Drivers are the software that allows your computer’s hardware to communicate with the operating system. If a driver is out of date or incompatible with the new update, it can cause the update process to fail. To address this, you can try updating your drivers manually or using a driver update utility to scan your system and identify any needed updates.
Addressing Specific Error Codes
Sometimes, the update process will display a specific error code that can provide valuable clues about the underlying issue. These error codes can range from something as simple as “0x80070003” to more complex codes like “0x800705B4.” By researching the meaning of these codes, you can often find targeted solutions to the problem.
For example, the error code “0x80070003” often indicates a problem with the Windows Update service. In this case, you might need to reset the Windows Update components or perform a clean installation of the updates. The error code “0x800705B4,” on the other hand, can be caused by issues with the Windows Update database or corrupted system files.
By understanding the specific error code you’re encountering, you can tailor your troubleshooting efforts and increase your chances of successfully resolving the update issue.
Performing a Clean Installation of Updates
If the standard troubleshooting steps don’t seem to be working, you might need to consider performing a clean installation of the updates. This involves manually downloading the latest updates from the Microsoft website and installing them, rather than relying on the automatic Windows Update process.
To do this, you’ll need to visit the Microsoft Update Catalog website and search for the specific updates you need. Once you’ve downloaded the updates, you can run them manually to install them on your system. This approach can be particularly helpful if you suspect that the issue is related to a problem with the Windows Update service or corrupted system files.
Keep in mind that a clean installation of updates can be a more time-consuming process, but it can often be the most effective way to resolve stubborn update issues.
Seeking Professional Assistance
If you’ve tried all the troubleshooting steps and are still unable to get your PC’s updates to work properly, it might be time to seek professional assistance. This could involve contacting Microsoft support, reaching out to a local computer repair shop, or even considering a more comprehensive solution, such as a system restore or a clean installation of the operating system.
While these options might require a bit more time and effort, they can be invaluable in cases where the update issue is particularly persistent or complex. By enlisting the help of experienced technicians, you can ensure that the problem is properly diagnosed and resolved, allowing you to get your PC back up and running smoothly.
Preventing Future Update Issues
Once you’ve successfully resolved the update issue on your PC, it’s important to take steps to prevent similar problems from occurring in the future. This might involve regularly checking for and installing Windows updates, keeping your drivers up-to-date, and ensuring that your system has adequate disk space to accommodate new updates.
You can also consider enabling automatic Windows updates, which can help ensure that your system is always running the latest and most secure version of the operating system. Additionally, you might want to look into using a third-party update management tool, which can streamline the update process and provide additional features, such as the ability to roll back updates if necessary.
By proactively maintaining your PC’s update status, you can help avoid the frustration and downtime associated with update-related issues in the future.
Conclusion
Dealing with a PC that won’t update properly can be a real headache, but with the right troubleshooting steps and a bit of patience, you can often resolve the issue and get your system back on track. Remember, the key is to identify the root cause of the problem, whether it’s a lack of disk space, outdated drivers, or a specific error code, and then take targeted action to address the issue.
If you find yourself stuck or in need of further assistance, don’t hesitate to seek professional help. With the right guidance and support, you can get your PC’s update process back on track and ensure that your system is always running at its best.












