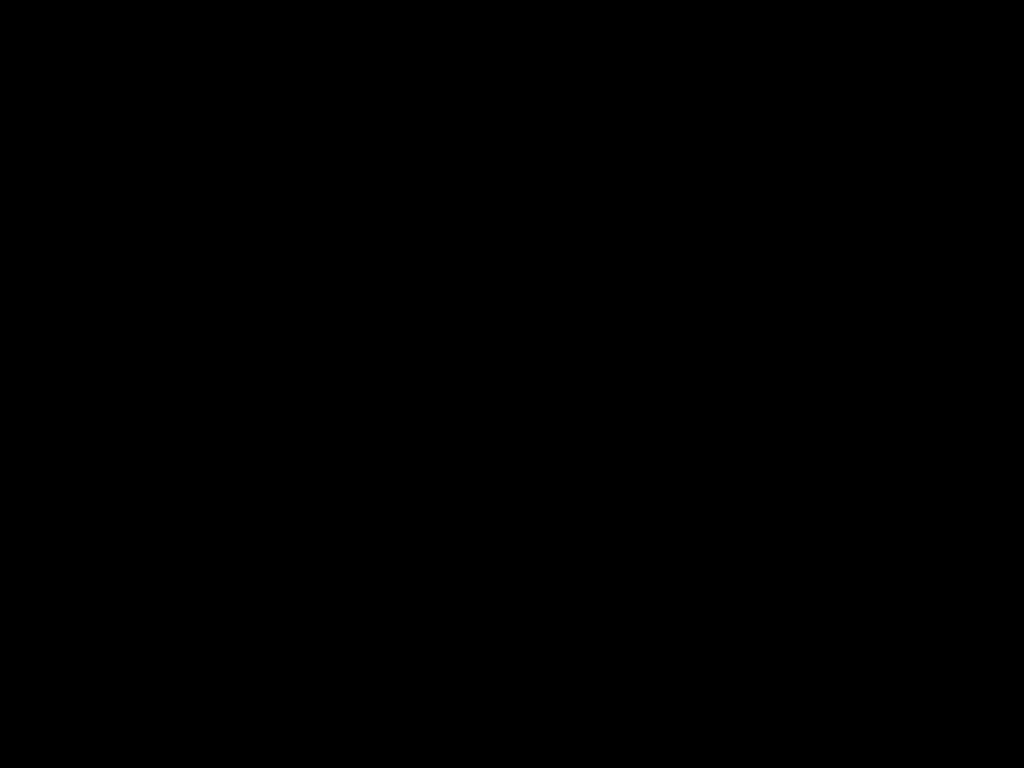
Here are some steps to try if your PC won’t turn on:
1. Check Your Power Supply
The most common reason a PC won’t turn on is because of an issue with the power supply. Here’s how to check it:
-
Make sure the power cable is securely plugged into the back of the computer and the wall outlet. Try a different power cable if you have one.
-
Open up the case and check that the power supply cables are securely connected to the motherboard and other components. Reseat the connectors.
-
Check the power button. Make sure the button isn’t stuck and is making proper contact when pressed.
-
Check the voltage switch on the power supply. Make sure it’s set to the correct voltage for your region.
-
Test the outlet. Plug something else into the outlet like a lamp to verify power is flowing.
-
If the fans don’t spin or lights don’t turn on, the power supply is likely faulty and needs to be replaced.
2. Check Connections Inside the PC
If the power supply seems fine, the issue could be a loose internal component:
-
Open the case and check that all the power cables are properly connected. Reseat RAM, graphics cards, hard drives, and other components.
-
Inspect the motherboard for any sign of burnt components. If you see any, the motherboard will need to be replaced.
-
Check for bent CPU pins. Carefully inspect the CPU for any bent pins and straighten them if needed.
-
Try removing all non-essential components and only having the CPU, RAM, and power supply connected. See if the computer POSTs with just those essential components.
3. Clear CMOS
Resetting the CMOS can help resolve booting issues:
-
Locate the CMOS reset jumper on the motherboard and short the pins briefly with a screwdriver. Refer to your motherboard manual.
-
Alternatively, remove the CMOS battery from the motherboard for a few minutes.
-
This will clear any BIOS settings that may be preventing booting.
4. Test With Known Good Component
If you have access to compatible parts, try swapping in known good components like:
-
Test with another power supply, ideally one with sufficient wattage for your build.
-
Try different RAM sticks one at a time to isolate bad memory.
-
Try booting with integrated graphics instead of a graphics card if possible.
-
Try a different CPU if you suspect the CPU is damaged.
This can help narrow down whether it’s a specific component at fault.
5. Inspect for Physical Damage
Carefully inspect the motherboard and components for any signs of physical damage:
-
Look for bulging/leaking capacitors on the motherboard. These will need to be replaced.
-
Check for burnt spots or cracks on the motherboard or other components. Physical motherboard damage often requires replacement.
-
Make sure the CPU socket and RAM slots aren’t damaged. Bent pins can cause boot issues.
6. Test Outside the Case
Assemble core components like the CPU, RAM, and power supply outside the case on a non-conductive surface. See if the system will post when breadboarded like this.
- This isolates whether there may be a short circuit causing an issue inside the case.
7. Consult a Repair Shop
If you’ve tried all other basic troubleshooting steps and the PC still won’t start, it’s best to consult a professional repair shop at this point. Some additional things they can try:
-
Test components with specialized diagnostic tools and bench testing
-
Replace damaged sockets/ports
-
Advanced troubleshooting like BGA rework of solder connections
-
Identify short circuits or other faults on the motherboard
Repair shops have the experience and tools to fully diagnose and fix complex no-power issues.
Summary
Here are some final tips when troubleshooting a PC that won’t turn on:
-
Methodically test each component to isolate the failure
-
Inspect sockets, ports, and connections for damage
-
Check for physical signs of damage on the motherboard
-
Don’t force anything – carefully reseat connections and components
-
Consider seeking professional help if you’ve exhausted all basic steps
Thoroughly testing the power supply, connections, CPU, RAM, and motherboard can help uncover the cause of most PC power on issues. Pay attention to detail and seek help when needed. With patience and care, you can get your PC back up and running again.












