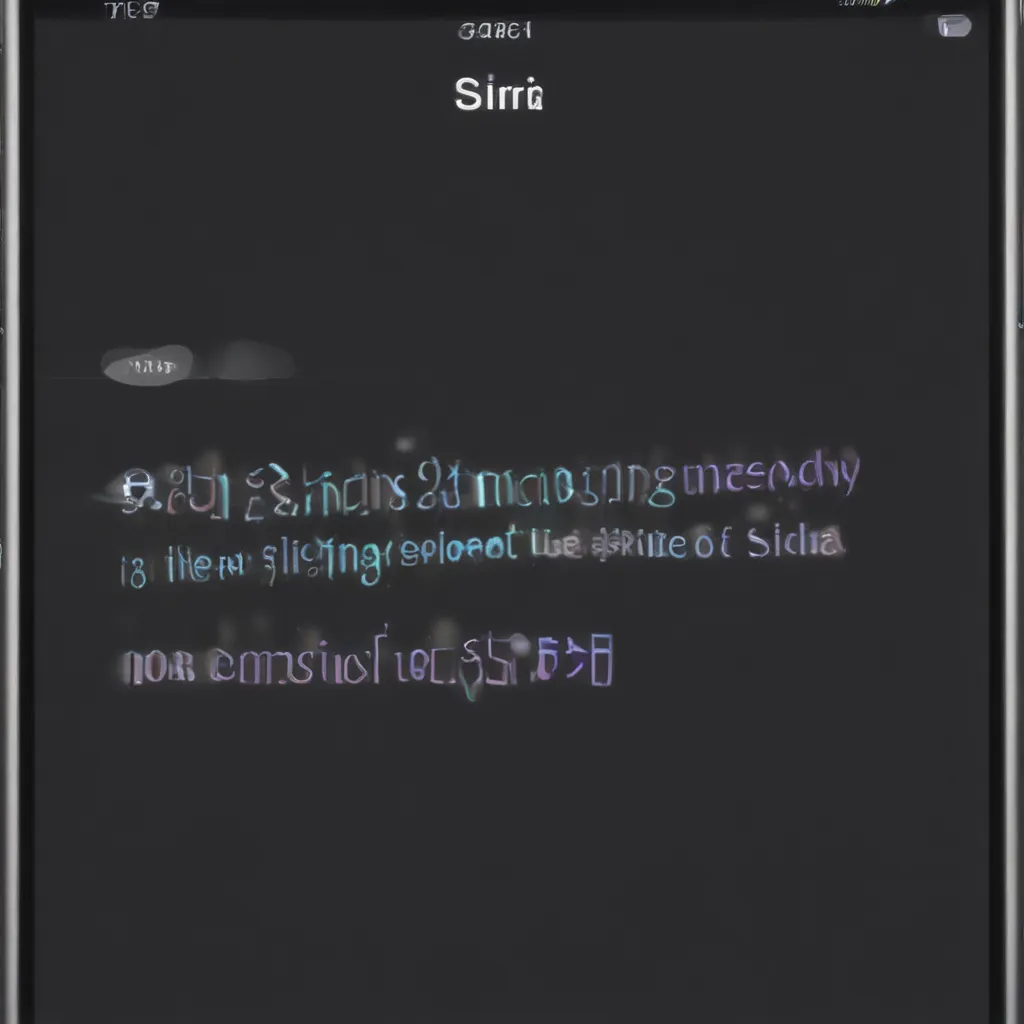
Understanding Siri and its functionality
I understand the frustration when Siri, the virtual assistant, stops responding. Siri is a powerful tool that can assist us with a wide range of tasks, from setting reminders and alarms to providing weather updates and controlling smart home devices. However, like any technology, it can sometimes experience glitches or malfunctions, leaving us wondering what to do.
In this comprehensive article, I will explore the various reasons why Siri may stop responding and provide you with step-by-step guidance on how to troubleshoot and resolve the issue. I will also share some tips and tricks to help prevent Siri from becoming unresponsive in the future. By the end of this article, you will have a better understanding of Siri’s functionality and the steps you can take to ensure it continues to serve you effectively.
Identifying the root cause of Siri’s unresponsiveness
The first step in resolving Siri’s unresponsiveness is to identify the underlying cause. There are several potential reasons why Siri may stop responding, and understanding the specific issue can help you find the most effective solution.
One common reason for Siri’s unresponsiveness is a poor internet connection. Siri relies on a stable internet connection to access the necessary data and processing power to respond to your requests. If your device is experiencing a weak or intermittent internet connection, Siri may become unresponsive or slow to respond.
Another potential cause of Siri’s unresponsiveness is a software or hardware issue with your device. This could be due to a bug in the operating system, a problem with the Siri app itself, or even a hardware failure in your device’s microphone or other components.
It’s also possible that Siri’s unresponsiveness is due to a temporary outage or maintenance issue on Apple’s servers. Siri is a cloud-based service, and if there are any issues with the servers or network infrastructure, it can cause Siri to become unresponsive.
To determine the root cause of Siri’s unresponsiveness, I recommend trying a few different troubleshooting steps, which I will outline in the following sections.
Troubleshooting Siri’s unresponsiveness
Check your internet connection
The first thing I would recommend checking is your internet connection. Siri requires a stable and fast internet connection to function properly, so if your device is experiencing connectivity issues, it can cause Siri to become unresponsive.
To check your internet connection, you can try the following:
– Open a web browser on your device and try to load a website. If the website takes a long time to load or doesn’t load at all, it’s likely that you have a poor internet connection.
– Run a speed test on your device to check your download and upload speeds. If the speeds are significantly lower than what you typically experience, it could be a sign of a connectivity problem.
– Try moving your device to a different location or connecting to a different Wi-Fi network to see if the issue is isolated to a specific area or network.
If you determine that your internet connection is the root cause of Siri’s unresponsiveness, you can try the following solutions:
– Restart your Wi-Fi router or modem to reset the connection.
– Move your device closer to the router or modem to improve the signal strength.
– Try connecting your device to a different Wi-Fi network or use a cellular data connection instead.
– Contact your internet service provider if the connectivity issues persist, as they may be able to help you troubleshoot or resolve the problem.
Restart your device
If the internet connection appears to be working properly, the next step is to try restarting your device. This can help resolve any software or hardware issues that may be causing Siri to become unresponsive.
To restart your device, follow these steps:
1. Press and hold the power button on your device until the “Slide to Power Off” option appears.
2. Slide the power button to the right to turn off your device.
3. Wait a few seconds, then press and hold the power button again until the device turns back on.
Once your device has restarted, try using Siri again to see if the issue has been resolved.
Update your device’s software
If restarting your device doesn’t fix the issue, the next step is to check for any available software updates. Apple regularly releases updates to its operating systems, which can include bug fixes and improvements to Siri’s functionality.
To check for software updates, follow these steps:
1. Go to the Settings app on your device.
2. Tap on “General” and then “Software Update”.
3. If an update is available, follow the on-screen instructions to download and install it.
After the update has been installed, try using Siri again to see if the issue has been resolved.
Reset Siri’s settings
If the above steps haven’t resolved the issue, you can try resetting Siri’s settings. This will reset Siri’s language, voice, and other settings, which may help resolve any underlying issues.
To reset Siri’s settings, follow these steps:
1. Go to the Settings app on your device.
2. Tap on “Siri & Search”.
3. Scroll down and tap on “Reset Siri & Dictation”.
4. Confirm the reset by tapping “Reset Siri & Dictation” again.
After resetting Siri’s settings, you’ll need to re-configure your Siri preferences, such as the language and voice. Once you’ve done that, try using Siri again to see if the issue has been resolved.
Check for hardware issues
If none of the above troubleshooting steps have resolved the issue, it’s possible that the problem is related to a hardware issue with your device. This could be a problem with the microphone, which is essential for Siri to function properly.
To check for hardware issues, you can try the following:
1. Check the microphone on your device for any physical damage or obstructions.
2. Try using other voice-based features on your device, such as dictation or voice memos, to see if the microphone is working correctly.
3. If the microphone seems to be malfunctioning, you may need to take your device to an Apple Store or authorized service provider for further diagnosis and repair.
Preventing Siri from becoming unresponsive
Now that we’ve explored the various troubleshooting steps you can take to resolve Siri’s unresponsiveness, let’s discuss some tips and tricks to help prevent the issue from occurring in the future.
Keep your device and software up-to-date
One of the best ways to ensure Siri’s reliability is to keep your device and its software up-to-date. As mentioned earlier, Apple regularly releases updates that can address bugs, improve performance, and enhance Siri’s functionality.
Make sure to enable automatic software updates on your device, so you don’t have to manually check for and install updates. This will ensure that your device is always running the latest version of the operating system and Siri-related software.
Optimize your internet connection
Since Siri’s responsiveness is heavily dependent on a stable and fast internet connection, it’s important to ensure that your internet connection is optimized for Siri’s needs.
Here are some tips to help optimize your internet connection for Siri:
– Use a Wi-Fi network with a strong signal and consistent speed.
– Minimize the number of devices connected to the same network to avoid bandwidth congestion.
– Consider upgrading your internet plan or router if your current connection is consistently slow or unreliable.
– Use a wired Ethernet connection instead of Wi-Fi if possible, as it generally provides a more stable and faster connection.
Restart Siri regularly
If you find that Siri is becoming unresponsive on a regular basis, you can try restarting the Siri service on your device. This can help clear any temporary glitches or issues that may be causing the unresponsiveness.
To restart Siri, follow these steps:
1. Go to the Settings app on your device.
2. Tap on “Siri & Search”.
3. Toggle the “Listen for ‘Hey Siri’” option off and then back on.
This will force Siri to restart, and you can then try using it again to see if the issue has been resolved.
Perform a full reset of your device
If you’ve tried all the troubleshooting steps and Siri is still unresponsive, you may need to perform a full reset of your device. This will erase all the data and settings on your device, including any potential software issues that may be causing the unresponsiveness.
Before performing a full reset, be sure to back up your device’s data to iCloud or a local storage device. Once the reset is complete, you can restore your data and settings, and try using Siri again.
Conclusion
In this comprehensive article, I’ve explored the various reasons why Siri may stop responding and provided you with step-by-step guidance on how to troubleshoot and resolve the issue. From checking your internet connection to performing a full reset of your device, I’ve covered a range of troubleshooting steps to help you get Siri back up and running.
I’ve also shared some tips and tricks to help prevent Siri from becoming unresponsive in the future, such as keeping your device and software up-to-date, optimizing your internet connection, and restarting Siri regularly.
Remember, if you’ve tried all the troubleshooting steps and Siri is still unresponsive, it’s always best to contact Apple support for further assistance. They have a wealth of knowledge and resources to help you resolve any issues you may be experiencing with Siri or your device.
I hope this article has been informative and helpful in addressing your Siri-related issues. If you have any additional questions or concerns, feel free to reach out, and I’ll do my best to assist you.












