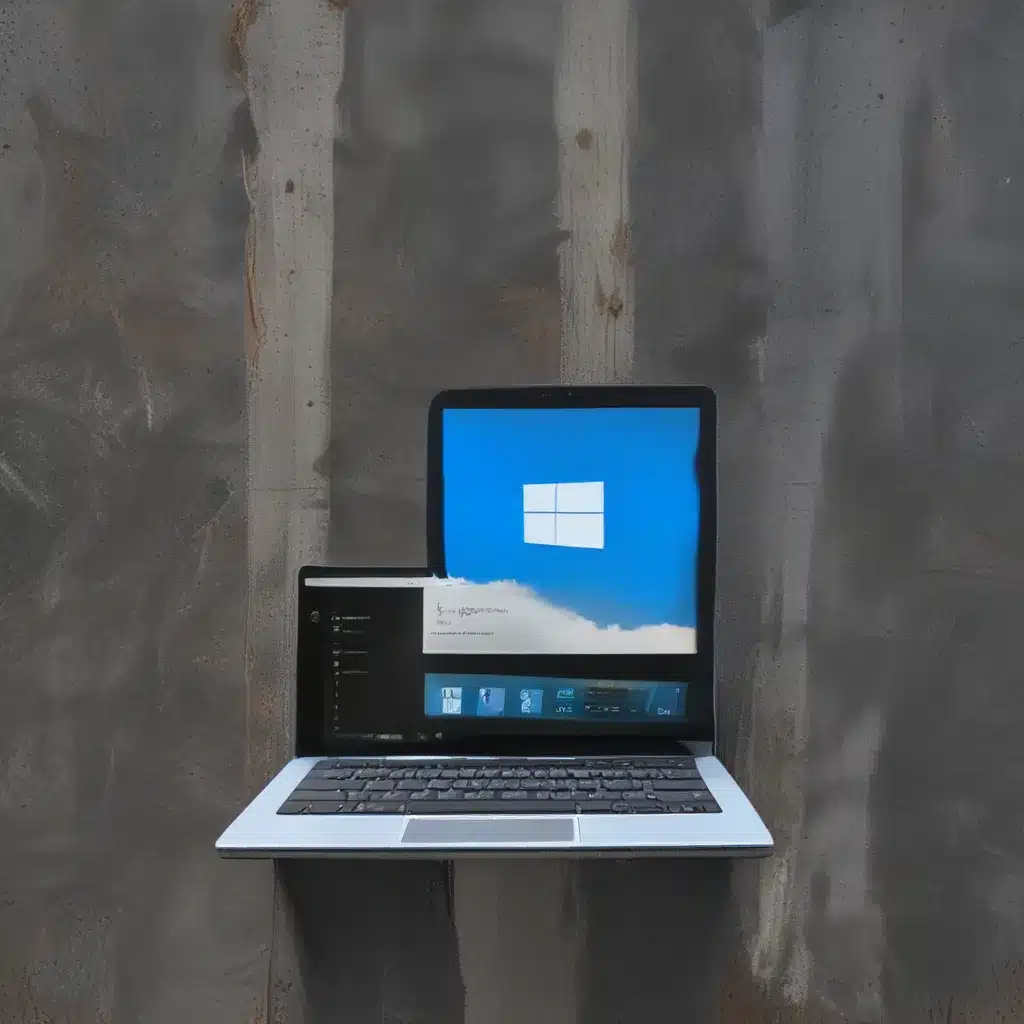
Unleashing the Full Potential of Your Windows 11 Machine
As a self-proclaimed tech enthusiast, I’ve always been intrigued by the art of optimizing my devices. When Windows 11 rolled out, I was eager to put my skills to the test and make the most of this new operating system. Let me tell you, it’s been quite a journey, but I’ve uncovered some nifty tricks that have transformed my Windows 11 experience.
First and foremost, let’s address the elephant in the room – the notorious Windows bloatware. You know, those pesky pre-installed apps that just seem to clutter up your system and slow everything down. Well, my friend, I’ve got your back. With a few simple steps, we can wave goodbye to that digital baggage and reclaim the lightning-fast performance you deserve.
Decluttering the Clutter: Removing Unwanted Apps
One of the most impactful things you can do to optimize your Windows 11 experience is to get rid of those unwanted pre-installed apps. These culprits can hog system resources, slow down boot times, and generally make your machine feel sluggish.
To banish the bloat, simply head to the Start menu, search for “Add or remove programs,” and start culling the herd. Be ruthless – if you don’t use it, lose it! Apps like Candy Crush, Solitaire, and a slew of Microsoft-branded utilities can all be removed without a second thought.
But wait, there’s more! Windows 11 also comes with a built-in tool called “Windows Store Apps” that lets you easily manage and uninstall any remaining unwanted apps. It’s like having a digital Marie Kondo in your corner, helping you streamline your system and spark joy (or at least, a little more pep in your PC’s step).
Optimizing for Speed: Tuning Your Windows 11 Settings
Now that we’ve cleared the clutter, let’s dive into the nitty-gritty of optimizing your Windows 11 settings. After all, what’s the point of a clean slate if you’re not going to maximize its potential?
One of the easiest yet most impactful tweaks you can make is to adjust your power settings. By default, Windows 11 is set to a “Balanced” mode, which is great for battery life, but not necessarily the best for raw performance. Swing over to the “High Performance” mode, and you’ll instantly notice a snappier feel to your system.
But why stop there? Windows 11 also offers a nifty feature called “Instant On,” which can dramatically reduce boot times. To enable it, simply head to the Settings app, navigate to the “Power & battery” section, and toggle the “Instant On” switch. Boom – your machine will be ready to go in the blink of an eye.
And let’s not forget about that pesky visual effects that can eat up precious system resources. While the Windows 11 interface is undoubtedly sleek and modern, sometimes a little less can be more when it comes to optimizing performance. Head to the “Advanced system settings,” click on the “Advanced” tab, and in the “Performance Settings” section, select the “Adjust for best performance” option. Your eyes may not be as dazzled, but your system will thank you.
Unleashing the Power of Third-Party Tools
As much as I love the built-in optimization features in Windows 11, sometimes you just need a little extra oomph. That’s where third-party tools come in handy.
One of my personal favorites is CCleaner. This nifty little utility scans your system for junk files, outdated drivers, and other performance-sapping culprits, and then helps you get rid of them with the press of a button. It’s like having a digital housekeeper that keeps your system running like a well-oiled machine.
Another tool that’s been a lifesaver for me is IObit Advanced SystemCare. This one-stop-shop for system optimization packs a punch, with features like disk defragmentation, startup optimization, and even a handy “Turbo Boost” button that can give your system an extra burst of speed when you need it most.
And let’s not forget about the power of registry cleaners. While I’ll admit they can be a bit risky if you don’t know what you’re doing, a well-crafted registry tweak can work wonders for your Windows 11 performance. Just be sure to do your research and always create a backup before making any changes.
Striking the Perfect Balance: Customizing for Your Needs
At the end of the day, the key to optimizing your Windows 11 experience is finding the perfect balance between performance and your personal preferences. After all, what’s the point of a lightning-fast system if it’s not tailored to your specific needs?
That’s why I always encourage my friends and family to experiment with different settings, try out various third-party tools, and find what works best for them. It’s a bit of a journey, but trust me, the payoff is well worth it.
And remember, if you ever feel stuck or need a little extra guidance, the IT Fix team is always here to lend a helping hand. We’re passionate about optimizing systems and unlocking the true potential of Windows 11. So don’t hesitate to reach out – we’re just a click away!












