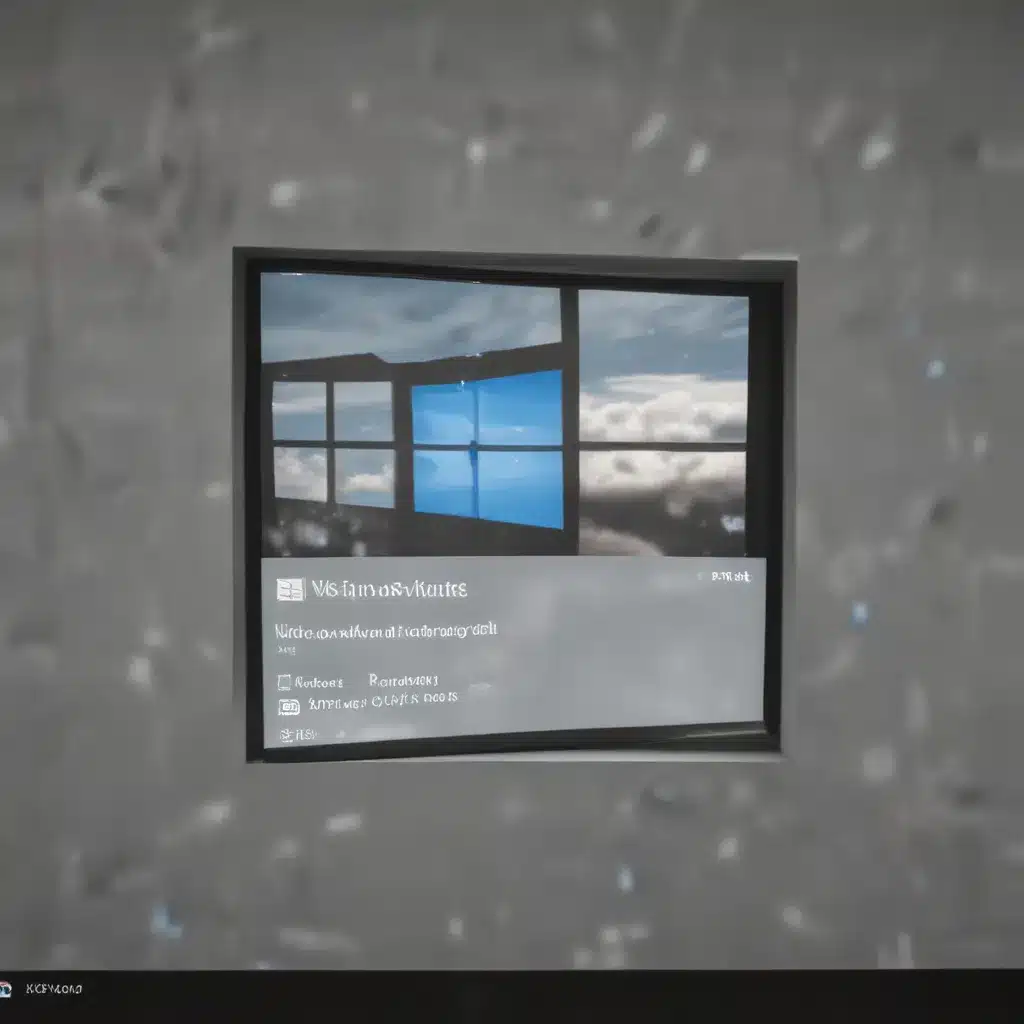
The Command Prompt: Your Gateway to a Bare-Bones Windows Experience
The command prompt, often referred to as the “cmd” or “console,” is a powerful tool that allows you to interact with your Windows operating system on a fundamental level. As a user who prefers to work without the graphical user interface (GUI), the command prompt becomes your primary means of navigating, managing, and controlling your system.
One of the key advantages of using the command prompt is the ability to automate repetitive tasks. By crafting scripts and batch files, I can streamline my workflows, saving me valuable time and effort. Whether it’s managing files and directories, automating system maintenance, or even writing simple programs, the command prompt offers a level of control and flexibility that the GUI simply cannot match.
Moreover, the command prompt provides access to a wide range of system utilities and tools that are not readily available through the GUI. From network diagnostics to system configuration, the command prompt puts a wealth of functionality at my fingertips. By mastering the various commands and their syntax, I can efficiently troubleshoot issues, monitor system performance, and even modify advanced settings that are typically hidden from the average user.
Powershell: The Next-Generation Command-Line Interface
While the traditional command prompt is a powerful tool, Microsoft’s introduction of PowerShell has revolutionized the way I interact with my Windows system. PowerShell is a powerful, object-oriented scripting language that builds upon the foundation of the command prompt, offering a more robust and versatile command-line experience.
One of the key advantages of PowerShell is its ability to work with .NET objects, allowing me to access and manipulate system data in a more programmatic and efficient manner. By leveraging PowerShell’s extensive cmdlet library, I can perform complex tasks, automate workflows, and even integrate with other Microsoft technologies, such as Exchange, SharePoint, and Azure.
Moreover, PowerShell’s extensive scripting capabilities enable me to create powerful, reusable scripts that can streamline my daily tasks and enhance my overall productivity. From simple one-liner commands to complex, multi-step scripts, PowerShell gives me the tools I need to take control of my Windows environment.
Navigating the File System: Mastering the Basics
As a user who operates primarily within the command-line interface, my ability to navigate the file system is paramount. The command prompt and PowerShell provide a range of commands and techniques that allow me to efficiently manage files and directories, even in the absence of a graphical file explorer.
One of the fundamental commands I rely on is the “cd” (change directory) command, which allows me to move between different directories and folders on my system. By understanding the structure of my file system and leveraging commands like “dir” (directory listing) and “tree” (visual directory structure), I can quickly and easily locate the files and folders I need to work with.
Furthermore, I can utilize command-line tools like “copy,” “move,” “delete,” and “rename” to manage my files and directories with precision and efficiency. These commands enable me to perform a wide range of file management tasks, from copying and moving files to permanently deleting them or renaming them as needed.
Automating Tasks with Batch Files and Scripts
As someone who prefers to work without the GUI, the ability to automate tasks is crucial to my productivity and efficiency. By creating batch files and scripts, I can streamline repetitive processes, reduce the risk of human error, and free up my time to focus on more complex or strategic tasks.
Batch files, also known as .bat files, are a simple yet powerful way to automate a series of commands. These files can be executed directly from the command prompt, allowing me to run multiple commands with a single input. From performing system backups to launching specific applications, batch files are a versatile tool that I can customize to suit my unique needs.
In addition to batch files, I also leverage the power of PowerShell scripts to automate more complex tasks. PowerShell’s scripting language provides a rich set of cmdlets and functions that enable me to create sophisticated, reusable scripts. These scripts can perform a wide range of tasks, such as managing user accounts, monitoring system performance, or even integrating with external systems and services.
Troubleshooting and Diagnostics: Unlocking the Power of the Command Line
As a seasoned command-line user, I have come to rely on the wealth of troubleshooting and diagnostic tools available through the command prompt and PowerShell. These tools empower me to quickly identify and resolve issues that may arise in my Windows environment, often without the need to resort to the GUI.
One of the most valuable tools in my arsenal is the “ipconfig” command, which allows me to quickly gather information about my network configuration, including IP addresses, subnet masks, and default gateways. By understanding my network settings, I can troubleshoot connectivity issues, diagnose network-related problems, and even configure advanced network settings.
Another essential tool is the “tasklist” and “taskkill” commands, which enable me to monitor and manage running processes on my system. These commands allow me to identify resource-intensive applications, terminate unresponsive programs, and even automate the management of system processes through scripting.
Integrating Command-Line Tools with Third-Party Software
While the built-in command-line tools and utilities provided by Windows are powerful, I have also found great value in integrating third-party command-line tools and software into my workflow. These tools, often open-source or freely available, can significantly expand the capabilities of the command prompt and PowerShell, allowing me to tackle a wider range of tasks and challenges.
One such tool that I have found particularly useful is the “7-Zip” command-line archiver. By incorporating 7-Zip’s command-line interface into my scripts and batch files, I can efficiently manage and manipulate compressed files and archives without the need for a graphical file explorer. This integration has streamlined my backup and file management processes, saving me time and effort.
Additionally, I have leveraged the power of the “Git” version control system through the command-line interface. By mastering the Git CLI, I can seamlessly manage my code repositories, track changes, and collaborate with other developers, all without ever leaving the comfort of the command prompt.
Embracing the Command-Line Lifestyle: Overcoming Challenges and Maximizing Productivity
Transitioning to a command-line-centric workflow can be a daunting prospect for many Windows users, as the graphical user interface has become the de facto standard for interacting with the operating system. However, I have found that the benefits of embracing the command-line lifestyle far outweigh the initial learning curve.
One of the key challenges I faced when transitioning was the need to familiarize myself with the various command-line tools and their respective syntax. This process required a significant investment of time and effort, as I had to memorize commands, understand their parameters, and learn how to effectively chain them together to achieve my desired outcomes.
However, as I continued to immerse myself in the command-line environment, I began to appreciate the power and flexibility it offered. The ability to automate repetitive tasks, streamline my workflows, and access advanced system functionality has dramatically improved my productivity and efficiency. I no longer find myself bogged down by the limitations of the GUI, but rather empowered by the command-line’s versatility and customization capabilities.
Moreover, I have discovered that embracing the command-line lifestyle has also had a positive impact on my problem-solving skills. By requiring me to think in terms of commands, parameters, and scripts, the command-line interface has challenged me to approach tasks and challenges from a more analytical and systematic perspective. This, in turn, has strengthened my critical thinking abilities and allowed me to tackle even the most complex problems with confidence and efficiency.
Conclusion: Embracing the Command-Line Advantage
In conclusion, my journey of using Windows without the GUI has been a transformative experience. The command prompt and PowerShell have become indispensable tools in my arsenal, allowing me to take control of my system, streamline my workflows, and unlock a level of productivity and efficiency that would be impossible to achieve through the GUI alone.
As I continue to explore and master the command-line interface, I look forward to the endless possibilities it presents. From automating complex tasks to integrating with third-party software, the command-line offers a world of opportunity for those willing to invest the time and effort to learn its nuances.
If you’re a Windows user who is curious about the command-line experience, I encourage you to take the plunge and dive into the world of the command prompt and PowerShell. The rewards of embracing this powerful interface are numerous, and the journey of discovery and mastery is one that will undoubtedly transform the way you interact with your operating system. So, let’s embark on this exciting adventure together and unlock the true power of Windows without the GUI.












