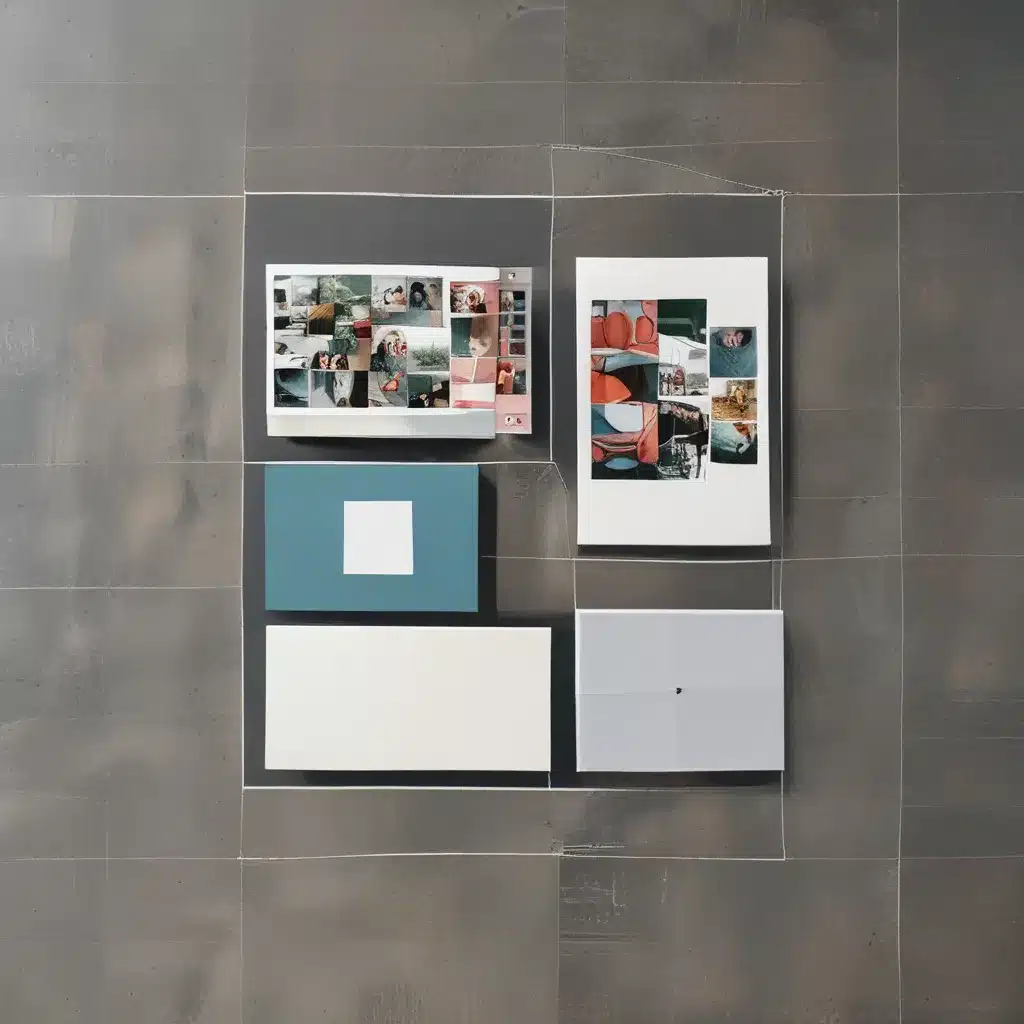
Unleashing the Power of Snap Layouts
As a self-proclaimed tech enthusiast and someone who spends more time in front of a computer screen than I’d like to admit, I’ve always been on the hunt for ways to optimize my workflow and squeeze every ounce of productivity out of my digital workspace. That’s why, when I discovered the Snap Layouts feature in Windows 11, it was like a revelation – a productivity hack that has truly transformed the way I work.
Imagine this: you’re juggling multiple tasks, with windows and apps sprawled all over your screen, and you’re constantly switching between them, trying to keep track of everything. Sound familiar? Well, my friend, that’s where Snap Layouts come in to save the day.
The Snap feature in Windows allows you to quickly and easily organize your open windows into predefined layouts, ensuring that your screen real estate is used to its full potential. With just a few clicks or keyboard shortcuts, you can snap your windows into a variety of configurations, from the classic side-by-side setup to more complex arrangements that allow you to keep an eye on multiple tasks at once.
Discovering the Snap Layouts Toolbox
One of the things I love most about Snap Layouts is the sheer versatility of the feature. Depending on the size of your display, you’ll be presented with a variety of predefined layouts to choose from, each tailored to help you maximize your productivity in different scenarios.
Want to keep an eye on your email while you’re drafting that important report? No problem! Need to refer to a spreadsheet while you’re brainstorming ideas in a document? Snap Layouts has got your back. And the best part? The Snap Assist tool makes it effortless to rearrange and resize your windows to fit the layout perfectly, ensuring that you never have any wasted screen space.
Unlocking the Power of Snap Groups
But the magic of Snap Layouts doesn’t end there. Once you’ve snapped your windows into a layout, you can then save that configuration as a Snap Group. This means that the next time you need to jump back into that specific task or project, you can easily recall the entire setup with just a few clicks.
Imagine the scenario: you’re deep in the zone, working on a complex design project, with your design software, reference images, and color palette all neatly arranged on your screen. But then, the dreaded notification pops up – an urgent email that needs your attention. With Snap Groups, you can simply switch over to your “email and messaging” Snap Group, handle the task at hand, and then seamlessly return to your design work without losing your flow or context.
Integrating Snap Layouts into Your Workflow
So, how can you start harnessing the power of Snap Layouts and Snap Groups in your own workflow? It’s easier than you might think. Simply press the Windows logo key + Z on your keyboard, or hover over the minimize/maximize buttons on the window you want to snap, and the Snap Layouts menu will appear, ready for you to choose your desired configuration.
And the best part? Once you’ve discovered the joy of Snap Layouts, you’ll find yourself using them in all sorts of unexpected ways. Need to quickly compare two documents side-by-side? Snap Layouts has got you covered. Want to keep an eye on your social media feeds while you’re working on a project? Snap Layouts to the rescue.
Mastering the Art of Snap Layouts
Of course, like any tool, it takes a bit of practice to really get the hang of Snap Layouts and Snap Groups. But trust me, the payoff is well worth it. Once you start incorporating these productivity features into your daily routine at the ITFix computer repair service in the UK, you’ll wonder how you ever managed without them.
So, what are you waiting for? Dive in, experiment, and unleash the full potential of your digital workspace with Snap Layouts and Snap Groups. Your future self will thank you for it.












