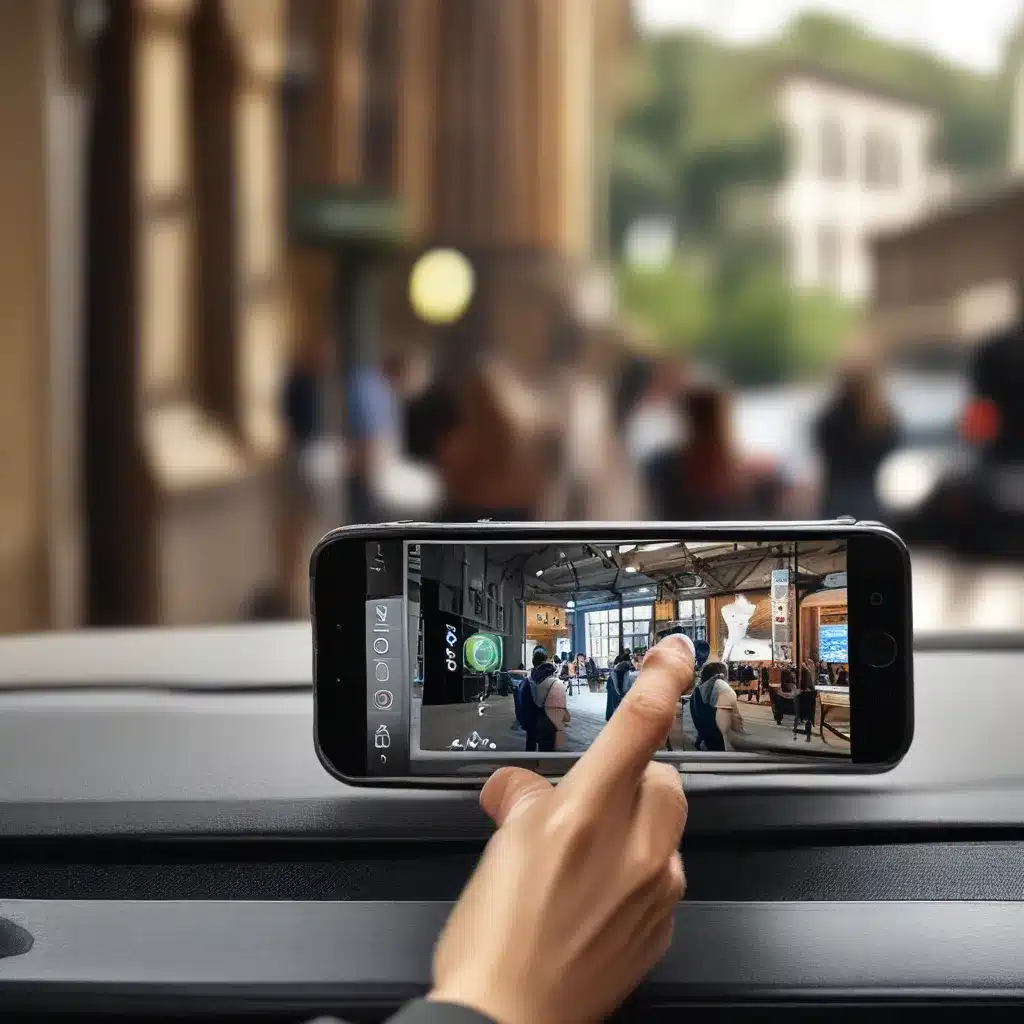
Battling the Digital Battlefield: Winning the War Against Distractions
Have you ever found yourself staring blankly at your computer screen, constantly switching between open tabs, and feeling like you’re getting nothing done? Welcome to the modern-day battlefield, where the enemy isn’t a foreign invader, but the endless onslaught of notifications, pop-ups, and digital temptations vying for our attention.
As someone who runs a computer repair service in the UK, I’ve seen first-hand how these distractions can cripple productivity and derail even the most well-intentioned efforts. That’s why I’m excited to share with you a powerful weapon in the war against digital distractions: Microsoft’s Focus Assist.
Taming the Notification Beast
Let’s be honest, our devices have become the modern equivalent of a Pavlovian bell, constantly ringing and beckoning us to check the latest updates, messages, and social media notifications. It’s a siren song that’s hard to resist, and one that can quickly send us down a rabbit hole of unproductive procrastination.
Enter Focus Assist, Microsoft’s built-in tool that allows you to take control of your digital destiny. With a few simple clicks, you can silence those pesky notifications and create a distraction-free oasis in the middle of the tech-fueled storm.
To access Focus Assist, simply click on the Action Center icon in your taskbar and select the “Focus Assist” tile. From there, you can choose from three different modes: “Priority only,” “Alarms only,” or “Off.” The “Priority only” setting is particularly useful, as it allows you to customize which notifications get through, ensuring that the truly important ones still reach you while everything else is relegated to the background.
Automating Your Focus
But Focus Assist isn’t just a manual on/off switch. It also offers a range of powerful automation features that can help you maintain your concentration even when your willpower starts to waver.
For example, you can set Focus Assist to activate automatically during certain times of the day, such as during your core work hours or in the evenings when you’re trying to wind down. This ensures that you’re not constantly bombarded with notifications that can derail your focus and disrupt your workflow.
To set up these automatic rules, simply head to the Focus Assist settings menu (you can get there by searching for “Focus Assist” in the Windows search bar) and select the “Automatic rules” section. From there, you can customize the start and end times, as well as the specific types of notifications you want to allow during those focus periods.
Minimizing Visual Distractions
But Focus Assist isn’t the only tool in Microsoft’s arsenal when it comes to combating digital distractions. The company has also packed Windows 10 with a range of features designed to minimize visual clutter and keep your eyes on the task at hand.
One of my personal favorites is the Immersive Reader, which can be accessed by pressing the F9 key (or by clicking the “Enter Immersive Reader” icon in the Microsoft Edge address bar). This feature strips away all the extraneous elements of a web page, presenting the content in a clean, distraction-free layout that’s easy on the eyes and perfect for deep reading or concentrated study.
You can further customize the Immersive Reader experience by adjusting the font, text size, and background color to suit your preference. And if you find yourself constantly distracted by flashy animations or busy backgrounds, you can also head to the Ease of Access settings in Windows 10 and turn off those visual effects to create a more streamlined and focused environment.
Putting It All Together
Of course, using Focus Assist and the other distraction-busting tools in Windows 10 is just the first step. The real challenge lies in making these features a seamless part of your daily workflow and developing the discipline to stay on task even when the siren song of social media or the latest viral video threatens to lure you away.
That’s why I always encourage my clients at ITFix to experiment with different strategies and find what works best for them. For some, it might be setting strict time limits for checking notifications or social media. For others, it might be creating a dedicated “focus space” in their home or office, free from the clutter and chaos of the digital world.
Ultimately, the key is to be intentional about how you manage your attention and to recognize that staying focused in the modern age requires a proactive, multi-faceted approach. But with the right tools and a little bit of practice, I’m confident that you can start winning the war against digital distractions and reclaim your productivity, one focused moment at a time.
So, what are you waiting for? Head to the Microsoft support page and start exploring the world of Focus Assist and other distraction-busting features in Windows 10. Your future self will thank you for it!












