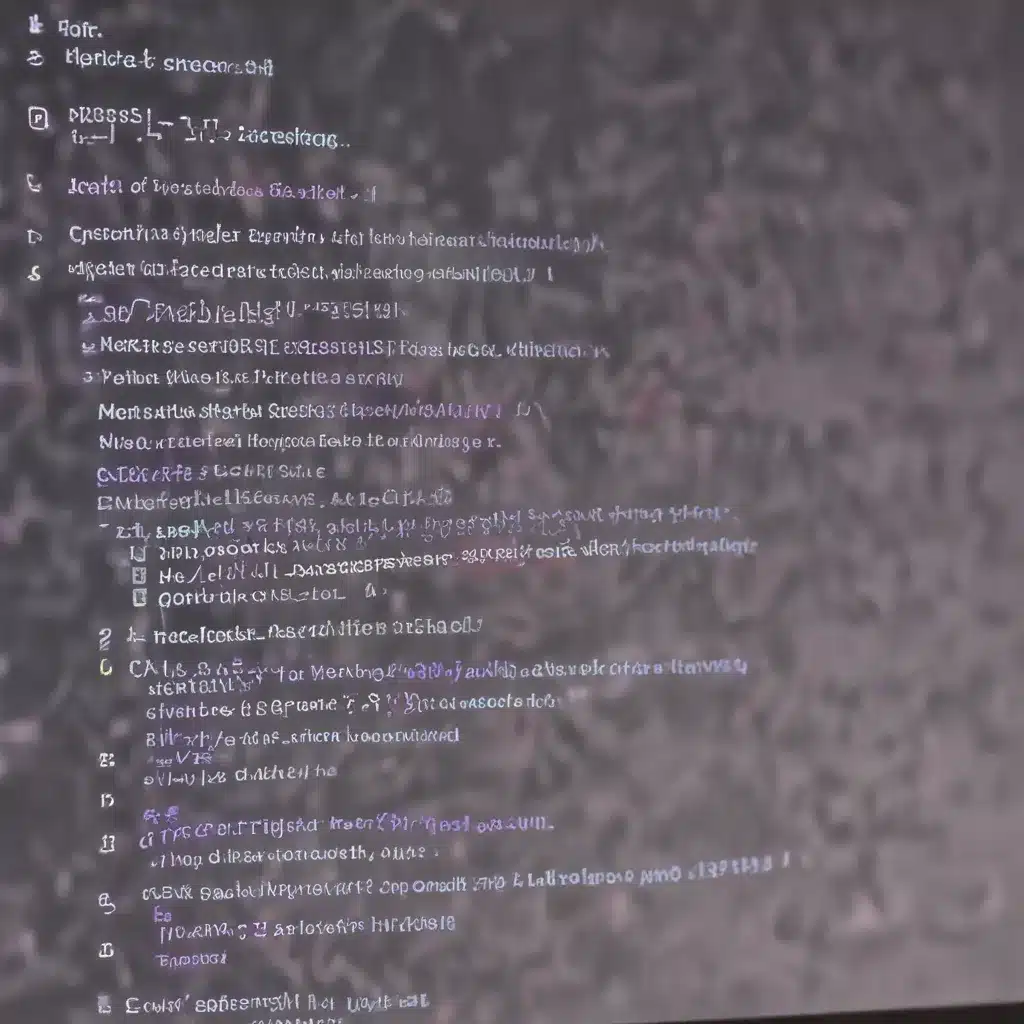
Emacs for Windows – The Powerful Text Editor
As a seasoned IT professional, I’m excited to share a comprehensive guide on installing and setting up Emacs, the renowned text editor and computing platform, on your Windows 11 system. Emacs is a highly versatile and extensible tool that can revolutionize your productivity, especially for tasks like research, writing, and programming.
In this article, we’ll cover the step-by-step process of installing Emacs on Windows 11, including the necessary supporting packages and configurations to ensure a seamless experience. Whether you’re new to Emacs or a seasoned user, this guide will equip you with the knowledge to get the most out of this powerful software on your Windows machine.
Downloading and Installing Emacs
The first step in using Emacs on Windows 11 is to download the appropriate version from the official GNU website. Navigate to the Emacs download page and look for the “Windows” section.
Here, you’ll find the latest stable release of Emacs, which at the time of writing is version 29.4. Download the emacs-29.4-x86_64-installer.exe file, which is the 64-bit installer package that includes all the necessary dependencies.
Once the download is complete, run the installer and follow the on-screen instructions to install Emacs on your system. The installer will guide you through the process, allowing you to choose the installation directory and create desktop shortcuts for easy access.
After the installation is complete, you can now run Emacs like any other Windows software. To upgrade Emacs in the future, simply repeat this process with the latest version.
Configuring Emacs for Windows
Emacs is well-integrated with Linux systems, but to ensure it functions properly on Windows, a few additional configuration steps and supporting software are required.
Setting the HOME Environment Variable
The first important step is to set the default folder for Emacs by configuring the HOME environment variable. This variable tells Emacs to use the C:\users\username\ folder as your home directory.
To set the HOME variable, follow these steps:
- Open PowerShell in administrator mode.
- Enter the following command to set the
HOMEvariable:
ReplaceYourUsernamewith your actual Windows username.
Alternatively, you can set the HOME variable through the Windows Control Panel:
- Search for “environment” and click “Edit System Variables”.
- In the “Environment Variables” window, click “New” under the “System Variables” section.
- In the “New System Variable” window, set the variable name to
HOMEand the variable value to your home directory (e.g.,C:\Users\YourUsername). - Click “OK” to save the changes.
Now, in Emacs, your home folder will be indicated with the tilde symbol (~). For example, if your home folder is C:\Users\peter\, then the Downloads folder in Emacs would be referred to as ~/Downloads.
Locating the Emacs Configuration File
The location of the Emacs configuration file, typically named init.el, depends on your operating system and Emacs version. If you’re unsure where to store this file, you can use the Emacs help functionality to find the correct folder.
- In Emacs, press
C-h v(Control + h, then v) to access the help on variables. - Type
user-emacs-directoryand press Enter. - The help buffer that appears will provide the correct folder name for your Emacs configuration file, which is usually something like
~/.emacs.d/.
Keep in mind that the folder name starting with a dot (.) means it is a hidden folder, so you’ll need to enable the “Show hidden items” option in the Windows file explorer to view its contents.
Extending Emacs Functionality
Emacs is not just a text editor; it is a computing platform with a built-in text editor. Emacs can also serve as an interface to various open-source software packages. While many of these packages are included in common Linux distributions, Windows users need to install some additional software to fully utilize Emacs.
Viewing Non-Text Files
Emacs is excellent at displaying plain text, but it requires some assistance to handle other file formats. The basic Emacs package for viewing non-text documents is Doc-View.
To enable Emacs to read and display various file types, you’ll need to install the following external software:
- PDF Documents: Install Ghostscript or MuPDF. The
pdftotextprogram from the Poppler software can also help with finding and copying text from PDF files. - Office Documents (MS Office, LibreOffice): Install LibreOffice, as Emacs uses this software to convert office documents to PDF and display them with the
Doc-Viewpackage. LibreOffice can also assist with exporting Org mode files to office formats or PDF. - EPUB Files: Install a version of the
zipandunzipprograms, which you can find in the GnuWin32 project.
After installing these tools, you’ll need to configure the exec-path variable in Emacs to tell it where these programs are located on your system.
Enabling Spell Checking
Emacs supports spell checking through the Flyspell package. To enable spell checking, you’ll need to install the Hunspell software.
- Download Hunspell from the ezwinports project, which maintains a collection of useful open-source software compiled for Windows computers.
- Extract the Hunspell files into a folder on your system, for example,
C:\ProgramData\ezwinports\. - Add the
binfolder of your Hunspell installation to thePATHenvironment variable.
Alternatively, you can add the full path of the Hunspell binary to your Emacs configuration file, like this:
elisp
(setq ispell-program-name "C:/ProgramData/ezwinports/bin/hunspell.exe")
Note that Emacs uses a forward slash (/) instead of the Windows backslash (\) in file paths.
The Hunspell distribution includes dictionaries for US English and UK English. You can find dictionaries for other languages on the internet and install them in the share/hunspell directory of your Hunspell installation.
Conclusion
In this comprehensive guide, you’ve learned how to install Emacs on your Windows 11 system and configure it to work seamlessly with various file formats and tools. By following the steps outlined in this article, you can now leverage the power of Emacs and unlock its full potential for your IT-related tasks, writing, and beyond.
Remember, Emacs is a highly customizable and extensible platform, so the configuration options presented here are just the beginning. As you become more familiar with Emacs, you can explore additional packages, plugins, and customizations to tailor the editor to your specific needs and workflow.
If you have any further questions or would like to share your own Emacs setup and tips, feel free to reach out to the IT Fix blog community or leave a comment below. Happy Emacs coding!












