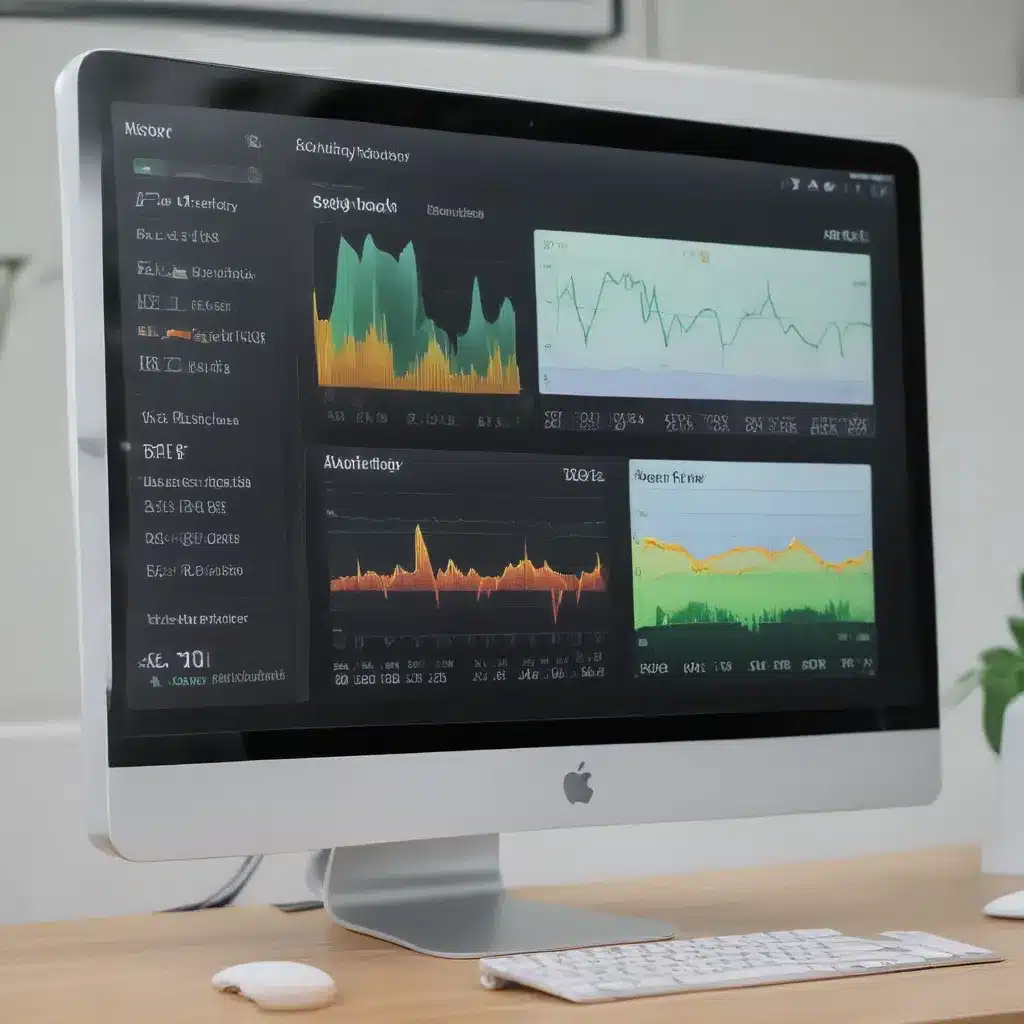Unleashing the Power of Activity Monitor: Reviving Your Sluggish Mac
You know the feeling all too well – your once-zippy Mac has turned into a lethargic, laggy mess. Every click and scroll feels like wading through molasses, and you find yourself staring at the spinning beach ball more often than you’d like. But fear not, my fellow Mac enthusiasts! I’m here to share a secret weapon that can put the pep back in your computer’s step: Activity Monitor.
Unraveling the Mystery of Slow Macs
Before we dive into the wonders of Activity Monitor, let’s first explore the common culprits behind a sluggish Mac. [1] Like all computers, our beloved Macs can slow down over time due to a variety of reasons – from outdated software to resource-hogging processes running in the background. It’s like trying to run a marathon while carrying a backpack full of bricks.
One of the biggest offenders is the sheer number of background processes that can silently drain your system’s resources. [1] It’s like having a bunch of toddlers running around your house, each one demanding your attention. And let’s not forget about those pesky visual effects that can weigh down even the mightiest of Macs. [1] It’s as if your computer is trying to put on a dazzling light show while you’re just trying to get some work done.
But fear not, my friends, for we have the tools to tame this chaos and restore your Mac to its former glory. And it all starts with Activity Monitor.
Unleashing the Power of Activity Monitor
Activity Monitor is the unsung hero of the Mac ecosystem – a powerful tool that allows you to peek under the hood of your machine and see exactly what’s going on. [1] It’s like having a personal mechanic who can diagnose the issues with your car and help you fix them.
To access this magical tool, simply open Spotlight (by pressing Command + Spacebar) and type “Activity Monitor.” Once you’ve launched it, you’ll be greeted with a wealth of information about your Mac’s performance. [1] It’s like opening a treasure chest full of clues to unravel the mystery of your sluggish computer.
Identifying and Eliminating Resource Hogs
The first thing you’ll want to do is take a close look at the “CPU” tab in Activity Monitor. [1] This will show you which processes are hogging the most processing power, like a greedy toddler monopolizing all the toys. By identifying these resource-hungry culprits, you can then take action to shut them down or, if they’re essential, find ways to optimize their performance.
But CPU usage is just the tip of the iceberg. [1] You’ll also want to keep an eye on the “Memory” tab, which will reveal which apps and processes are consuming the most RAM. [1] It’s like having a bunch of guests over and trying to figure out who’s drinking all the milk.
Once you’ve identified the offenders, it’s time to take action. [1] You can quit the offending apps, or even force-quit them if they’re unresponsive. And if there are certain processes that you can’t get rid of, you can try to optimize their performance by adjusting their settings or updating them to the latest version.
Keeping Your Mac in Tip-Top Shape
But the battle against a sluggish Mac doesn’t end there. [1] To keep your machine running at its best, you’ll also want to make sure your macOS and all your installed apps are up-to-date. [1] It’s like giving your car a tune-up – the newer the parts, the smoother the ride.
And don’t forget about that pesky malware that could be lurking in the shadows. [1] To ensure your Mac is clean as a whistle, be sure to run a thorough malware scan with a trusted security tool like Avast Cleanup for Mac. [1] It’s like hiring a professional exterminator to get rid of those digital pests.
So there you have it, my friends – the secret to reviving your sluggish Mac lies in the powerful hands of Activity Monitor. With a little bit of detective work and some strategic optimization, you can have your machine running like a well-oiled machine in no time. Happy troubleshooting!
[1] Avast. (n.d.). How to Speed Up Your Mac. Avast. https://www.avast.com/c-how-to-speed-up-mac
[2] MacPaw. (n.d.). How to Speed Up Your Mac. MacPaw. https://macpaw.com/how-to/speed-up-mac
[3] Kingston. (n.d.). Tips to Speed Up Your Mac. Kingston. https://www.kingston.com/en/blog/pc-performance/tips-to-speed-up-mac