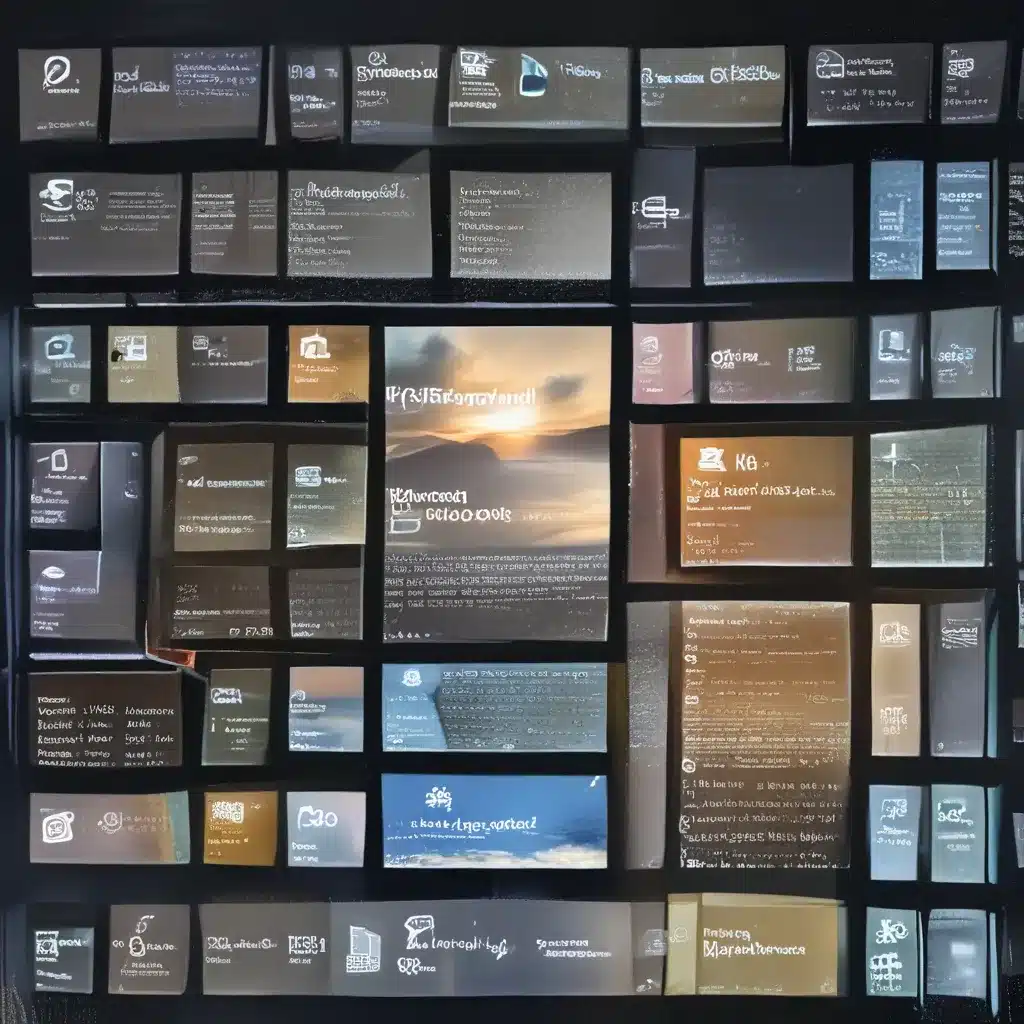
Use Windows Search Like a Pro
Unleashing the Power of Windows Search
I’ll admit it – when it comes to finding files on my PC, I used to be a complete novice. I’d spend ages rummaging through folders, hoping to stumble upon that elusive document or photo I needed. But all that changed when I learned to wield the true power of Windows Search.
You see, I used to think Windows Search was just a basic tool, good for little more than launching apps. Boy, was I wrong. With a few simple tweaks and techniques, I’ve transformed it into a productivity powerhouse, helping me locate even the most obscure files in record time. And let me tell you, it’s been life-changing.
A Tale of Two Search Engines
Before we dive in, it’s important to understand the distinction between the two main search tools in Windows – the built-in Windows Search and the search function in File Explorer. While they may seem similar on the surface, they have their own unique capabilities and strengths.
Windows Search is great for quickly finding commonly used files and apps, but it can sometimes fall short when you’re looking for something more specific. On the other hand, File Explorer’s search is a powerful tool that can help you uncover even the most deeply hidden files on your system.
It’s kind of like having a trusty sidekick that can handle the easy stuff, and a highly skilled detective who can track down the real needle-in-a-haystack cases. The key is knowing when to use each one to your advantage.
Supercharging Windows Search
Now, let’s talk about how to transform Windows Search from a basic tool into a productivity powerhouse. The first step is to make sure your PC is properly indexed. By default, Windows only indexes a few key locations, like your Documents, Pictures, and Music folders. But with a little tweaking, you can have it index your entire system, making your searches lightning-fast.
Head to the Windows 11 Settings menu, then to Privacy & security > Searching Windows. From there, you can select the “Enhanced” indexing mode, which will give Windows the green light to index your entire PC. Sure, it might take a little time to complete the initial indexing, but trust me, the payoff is well worth it.
Once your system is properly indexed, the real fun begins. Did you know you can actually customize the way Windows Search behaves? For example, you can toggle on the “Search highlights” feature to replace those boring “Top apps” suggestions with a more visually engaging experience, complete with related image searches and even work-specific information if you’re logged into your Microsoft account.
Just head back to the Searching Windows settings and turn on the “Show search highlights” option. Now, when you open Windows Search, you’ll be greeted with a vibrant display of related images and search suggestions. It’s like having your own personal search concierge, always ready to point you in the right direction.
Mastering File Explorer Search
But what about those times when even a supercharged Windows Search isn’t enough? That’s where the true power of File Explorer comes into play. While it may seem like a more basic tool, File Explorer’s search capabilities are actually incredibly robust, with features that put Google to shame.
One of my favorite tricks is using Boolean operators like “AND” and “NOT” to refine my searches. For example, if I’m looking for a sales proposal but want to exclude anything related to a specific client, I can simply type “sales proposal NOT Acme” and File Explorer will do the rest. It’s like having a personal search ninja at my fingertips.
And the search options menu in File Explorer is a treasure trove of advanced features. With just a few clicks, I can filter my results by file type, location, and even whether the file is stored in a compressed folder or a subfolder. It’s like having a Swiss Army knife for finding files, and I can’t imagine working without it.
The Photographic Memory
Of course, no discussion of Windows search would be complete without talking about the Photos app. If you’re anything like me, you probably have a massive collection of photos stashed away on your PC, with no idea where to even begin looking for a specific one.
That’s where the Photos app comes in clutch. While Windows Search may come up empty-handed, the Photos app’s search capabilities are truly impressive. I can search for specific scenes, events, or even people, and it’ll pull up the relevant photos in no time. It’s like having a photographic memory, but without all the mental strain.
And if you really want to take your photo search game to the next level, consider using a dedicated app like Google Photos. With its advanced facial recognition and metadata indexing, it can surface photos you didn’t even know you had, making it a lifesaver for photo enthusiasts like myself.
Unlocking the Full Potential of Windows Search
So there you have it, folks – the secret to using Windows Search like a pro. By understanding the strengths of both Windows Search and File Explorer, and leveraging a few advanced tricks, you can turn your PC into a lightning-fast, hyper-organized information hub.
And let’s not forget the power of the Photos app and dedicated tools like Google Photos. These apps can take your file-finding abilities to the next level, whether you’re searching for that elusive sales proposal or that perfect beach photo from your last vacation.
So what are you waiting for? Head to itfix.org.uk, your one-stop-shop for all your computer repair and maintenance needs, and let’s get your Windows Search game on point. Trust me, your future self will thank you.












