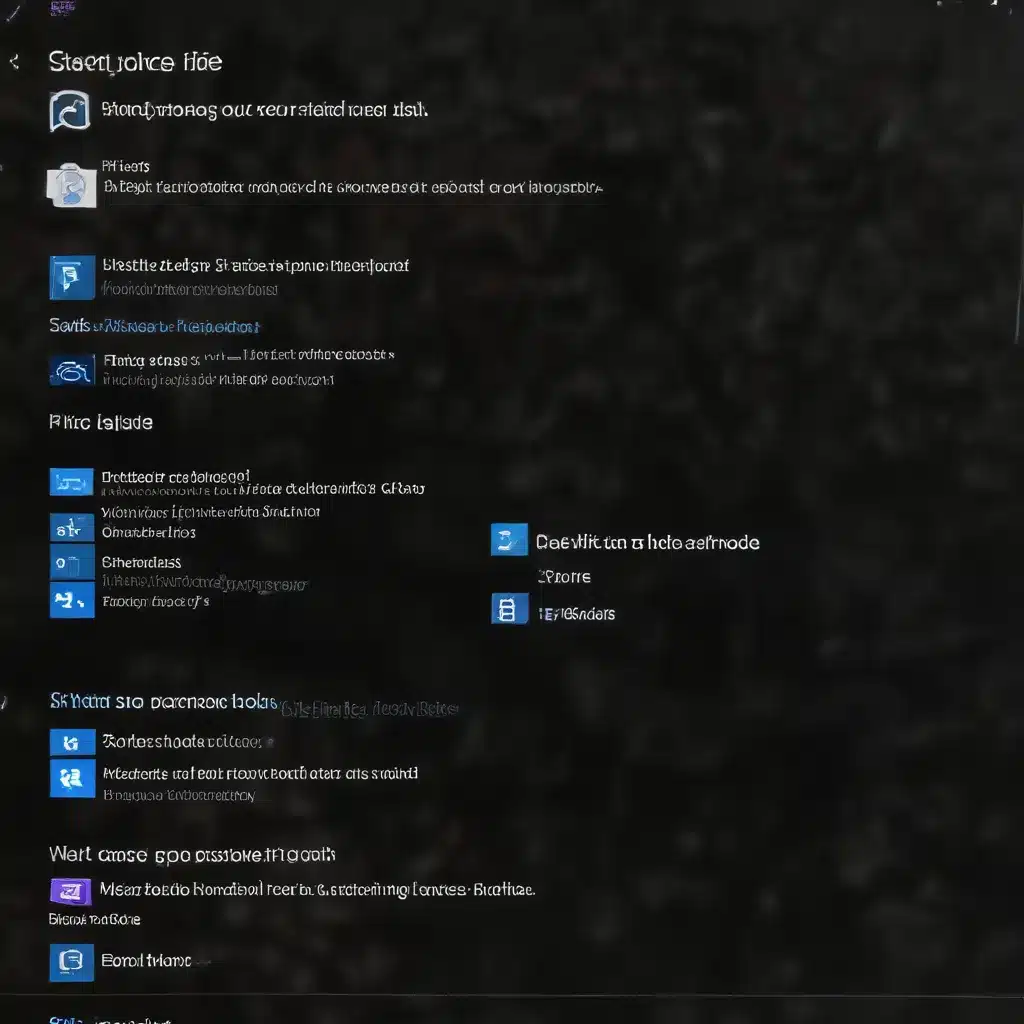
Understanding the Purpose of Safe Mode
Windows Safe Mode is an essential troubleshooting tool for IT professionals and computer users alike. When a system is experiencing issues, such as malware infections, driver conflicts, or startup problems, Safe Mode can provide a safe and stable environment to diagnose and resolve the underlying problems.
Safe Mode starts Windows with a minimal set of drivers and services, bypassing the majority of startup programs and third-party software. This stripped-down environment allows users to access core system functions, run diagnostics, and make changes without the interference of potentially problematic applications or hardware drivers.
By booting into Safe Mode, you can effectively isolate the source of the problem, whether it’s a malfunctioning driver, a corrupt system file, or a malware infestation. This makes it an invaluable tool for troubleshooting a wide range of Windows issues and restoring your system to a functional state.
Accessing Safe Mode in Windows 10 and 11
Accessing Safe Mode in Windows 10 and 11 is a straightforward process. There are several methods you can use, depending on your specific situation and the severity of the problem you’re facing.
Booting Directly into Safe Mode
If your computer is able to start up normally, you can access Safe Mode by following these steps:
- Press the Windows key + I to open the Settings app.
- Navigate to Update & Security > Recovery.
- Under the “Advanced startup” section, click on Restart now.
- Once your computer restarts, you’ll see the Choose an option screen. Select Troubleshoot.
- On the next screen, choose Advanced options.
- Select Startup Settings and then click Restart.
- After the restart, you’ll be presented with the Startup Settings menu. Press the corresponding function key (e.g., F4 for Safe Mode, F5 for Safe Mode with Networking) to enter the desired Safe Mode.
Booting into Safe Mode from the Windows Recovery Environment
If your computer is unable to boot normally, you can access the Windows Recovery Environment (WinRE) and then enter Safe Mode. Here’s how:
- Turn on or restart your computer and repeatedly press the F11 key (or the appropriate key for your system) to enter the boot menu.
- Select Troubleshoot from the options.
- Choose Advanced options.
- Select Startup Settings and then click Restart.
- Once your computer restarts, press the corresponding function key (e.g., F4 for Safe Mode, F5 for Safe Mode with Networking) to enter the desired Safe Mode.
Booting into Safe Mode from the Windows 10 Sign-in Screen
If your computer is stuck at the login screen, you can access Safe Mode directly from there:
- Press the Shift key and click the Power button on the sign-in screen.
- Select Restart while holding the Shift key.
- Once your computer restarts, you’ll see the Choose an option screen. Select Troubleshoot.
- Choose Advanced options and then Startup Settings.
- Click Restart, and then press the corresponding function key (e.g., F4 for Safe Mode, F5 for Safe Mode with Networking) to enter the desired Safe Mode.
Troubleshooting in Safe Mode
Once you’ve successfully booted into Safe Mode, you can begin the process of troubleshooting and resolving the issues affecting your system. Safe Mode provides a clean, stripped-down environment that allows you to perform various diagnostic and repair tasks more effectively.
Identify the Root Cause
The first step is to identify the root cause of the problem that led you to boot into Safe Mode in the first place. This could be a malfunctioning driver, a corrupted system file, or a malware infection. By observing the system’s behavior in Safe Mode, you can start to narrow down the potential culprits.
Run Diagnostics and Troubleshooting Tools
With the reduced set of drivers and services in Safe Mode, you can more easily run various diagnostic and troubleshooting tools to identify and address the underlying issues. Some of the tasks you can perform in Safe Mode include:
- System File Checker (SFC): Run the SFC tool to scan and repair any corrupted system files.
- DISM (Deployment Image Servicing and Management): Use the DISM tool to repair and restore the Windows image, addressing any corruption or missing components.
- Malware Removal: Safely run your preferred anti-malware software to detect and remove any malicious programs or infections.
- Driver Rollback: If a recently updated driver is causing issues, you can roll back to a previous version in Safe Mode.
- System Restore: Create a system restore point or restore your system to a previous, working state.
Uninstall Problematic Software
In Safe Mode, you can more effectively uninstall any recently installed software or drivers that may be causing conflicts or instability. This includes both third-party applications and Windows updates that could be the root cause of the problem.
Disable Startup Programs and Services
Safe Mode loads only the bare minimum required for Windows to start up. By disabling unnecessary startup programs and services, you can isolate the specific item(s) that are causing the issues and prevent them from loading on the next normal boot.
Perform a Clean Boot
For more advanced troubleshooting, you can perform a “clean boot” in Safe Mode. This process involves disabling all non-Microsoft startup items, allowing you to systematically reintroduce them to identify the culprit. The IT Fix blog has a detailed guide on how to perform a clean boot in Windows.
Resolving the Problem and Exiting Safe Mode
Once you’ve identified and addressed the root cause of the problem, you can begin the process of resolving the issue and exiting Safe Mode. Depending on the nature of the problem, the solution may involve:
- Updating or Reinstalling Drivers: If a faulty driver was the source of the issue, you can update or reinstall the driver in Safe Mode to resolve the problem.
- Repairing System Files: If corrupted system files were the root cause, running the System File Checker or DISM tool should fix the issue.
- Removing Malware: If a malware infection was the problem, the anti-malware software you ran in Safe Mode should have successfully removed the threat.
- Restoring System Settings: If the problem was caused by a recent system change, such as a Windows update or software installation, you can use System Restore to revert your system to a previous, working state.
Once you’ve resolved the issue, you can safely exit Safe Mode and boot your system normally. This should restore full functionality and resolve the problems you were experiencing.
Conclusion
Windows Safe Mode is a powerful troubleshooting tool that IT professionals and computer users can leverage to diagnose and fix a wide range of system problems. By booting into this stripped-down environment, you can effectively isolate the root cause of issues, whether they’re related to drivers, system files, malware, or other software conflicts.
By understanding how to access and utilize Safe Mode, as well as the various troubleshooting steps you can take within this environment, you’ll be better equipped to quickly resolve even the most stubborn Windows problems. Remember, Safe Mode is your ally in restoring your system to a fully functional state, so don’t hesitate to use it when faced with any computer issues.
For more helpful IT tips and solutions, be sure to visit the IT Fix blog. Our team of experienced professionals is dedicated to providing practical, in-depth insights to help you keep your technology running smoothly.












