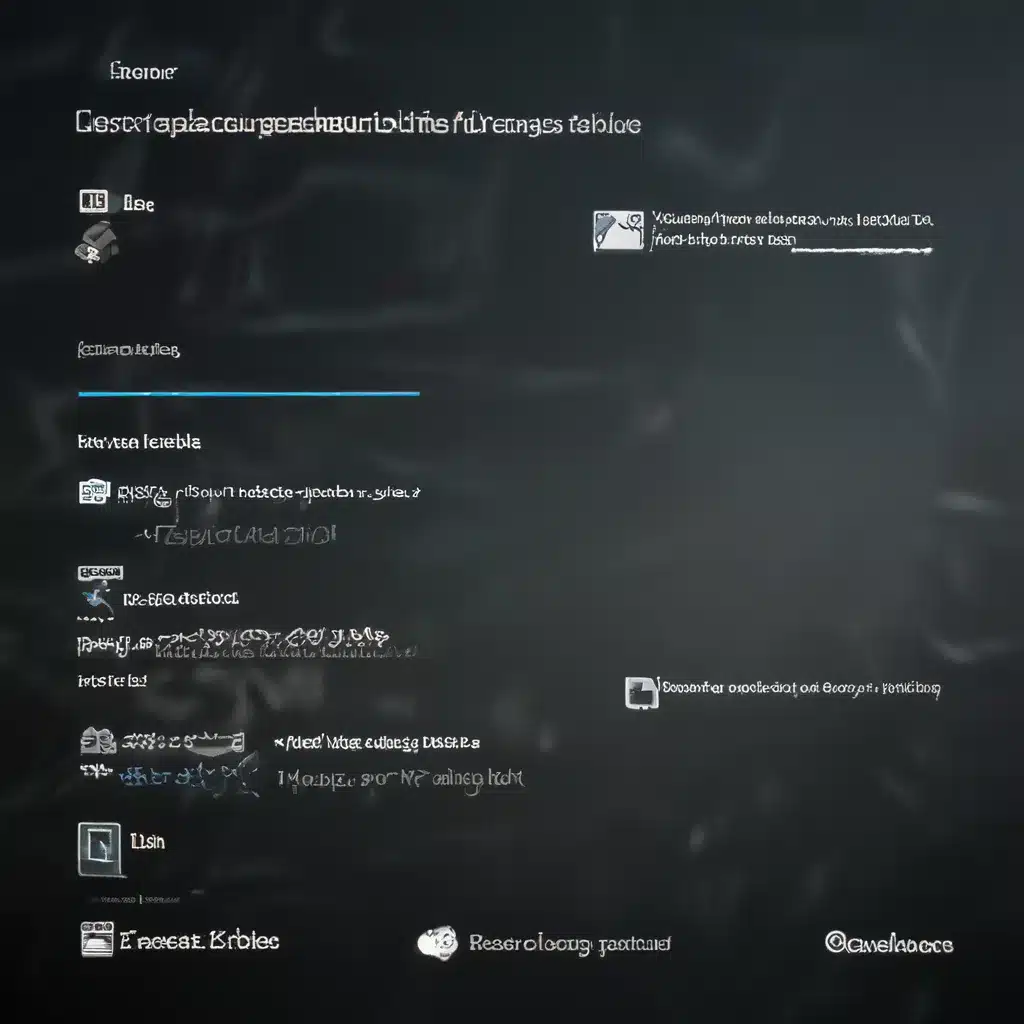
Confessions of a Recovering Computer Nerd
I’ll admit it – I’m a bit of a computer geek. I’ve been tinkering with PCs since I was a kid, and I take pride in being able to troubleshoot and fix just about any issue that pops up. But, even for a self-proclaimed tech wizard like myself, there have been times when I’ve been completely stumped by a stubborn Windows problem.
That’s where the magical world of Safe Mode comes in. If you’re dealing with a finicky computer that just won’t behave, booting into Safe Mode could be the key to unlocking a solution. It’s like having a secret weapon in your troubleshooting arsenal – a way to strip away all the extraneous stuff and get down to the bare bones of your operating system.
What Exactly is Safe Mode?
Okay, let’s start with the basics. Safe Mode is a special startup option in Windows that loads your operating system with a minimal set of drivers and services. When you boot into Safe Mode, you’re essentially bypassing all the third-party software, hardware drivers, and startup programs that can sometimes cause problems.
As HowToGeek explains, “Safe Mode starts your PC with a minimal set of drivers and services. No third-party software or drivers get loaded, and even the built-in Windows stuff is limited to just what’s necessary.” This stripped-down environment can be a lifesaver when you’re dealing with malware, driver conflicts, or other pesky issues that are preventing your computer from booting up properly.
When Should You Use Safe Mode?
Now, you might be wondering, “When exactly should I be using Safe Mode?” Well, my fellow tech enthusiast, there are a few key scenarios where Safe Mode can be a real game-changer:
-
Malware Infections: If your computer is infected with a nasty virus or malware, Safe Mode can be the only way to get in and clean it up without the malicious software interfering with your efforts.
-
Unstable Drivers: Buggy or incompatible hardware drivers can cause all sorts of problems, from blue screens of death to endless boot loops. Safe Mode can help you uninstall or update those problematic drivers.
-
Startup Issues: Sometimes, Windows just doesn’t want to cooperate when you try to boot it up normally. If you’re stuck in an endless cycle of crashes or freezes during the startup process, Safe Mode might be your ticket to getting your system back on track.
As the SuperUser community suggests, “If it works in safe mode but has problems with a normal boot, it means that something that is loaded during startup other than what’s included in safe mode is causing the problem.” Safe Mode gives you a clean slate to start troubleshooting.
How to Boot into Safe Mode
Okay, so you’re convinced that Safe Mode is the way to go – but how do you actually get there? The process is surprisingly straightforward, and PCMag has a great step-by-step guide.
The short version is that you can access Safe Mode by pressing the F8 key during boot-up (on older versions of Windows) or by going to the Advanced Startup Options menu (on Windows 10 and 11). From there, you’ll be presented with a list of Safe Mode options, like “Safe Mode” or “Safe Mode with Networking.”
Once you’ve booted into Safe Mode, you can start digging into the root cause of your problem. This might involve uninstalling problematic software, updating drivers, running system scans, or even attempting a clean boot to isolate the offending component.
Troubleshooting in Safe Mode
Alright, so you’ve made it to Safe Mode – now what? Well, my friends, the troubleshooting possibilities are endless. Here are a few key things you can try:
-
Uninstall Problematic Software: If you suspect a particular program or driver is causing issues, Safe Mode is the perfect environment to safely remove it without interference.
-
Run System Scans: Antivirus and malware scans are often more effective in Safe Mode, since the malicious software won’t be able to interfere with the scanning process.
-
Update Drivers: Outdated or incompatible drivers can be a major source of problems. In Safe Mode, you can safely update your drivers without the risk of conflicts.
-
Perform a Clean Boot: As the SuperUser post explains, a clean boot can help you isolate the culprit by disabling non-Microsoft startup items and services.
-
Run System File Checker and CHKDSK: These built-in Windows tools can help identify and fix corrupted system files or hard drive issues that might be causing problems.
The key is to methodically work through these troubleshooting steps, testing and verifying each one to narrow down the source of the issue. It might take some time and patience, but the payoff of getting your computer back to full health is well worth the effort.
When All Else Fails, Refresh or Reinstall
Now, I know what you’re thinking: “But what if none of this works? What if my computer is still a train wreck even after all my efforts in Safe Mode?” Well, my friend, it might be time to consider a more drastic solution.
In some cases, the best course of action is to simply start fresh with a clean installation of Windows. As HowToGeek points out, “If your computer continues to be unstable after a full Windows reinstall, your computer’s hardware may be faulty.”
On Windows 8, 10, and 11, you have the option to “Refresh” your PC, which will preserve your personal files while replacing the system software. And if that doesn’t do the trick, a full-blown Windows reinstallation might be in order.
Now, I know the idea of losing all your precious data and settings can be daunting, but trust me – sometimes it’s the only way to get your computer back in tip-top shape. And with a good backup strategy in place (which you should have anyway), the process is a lot less painful.
Embrace the Safe Mode Superpower
So there you have it, my fellow tech enthusiasts – the magical world of Safe Mode, where Windows problems go to die. Whether you’re battling malware, driver conflicts, or mysterious boot issues, Safe Mode can be your secret weapon for getting your computer back on track.
Remember, the team at IT Fix is always here to lend a hand if you get stuck. But with a little patience and the right troubleshooting steps, you’ll be well on your way to conquering even the most stubborn Windows issues. Happy computing!












