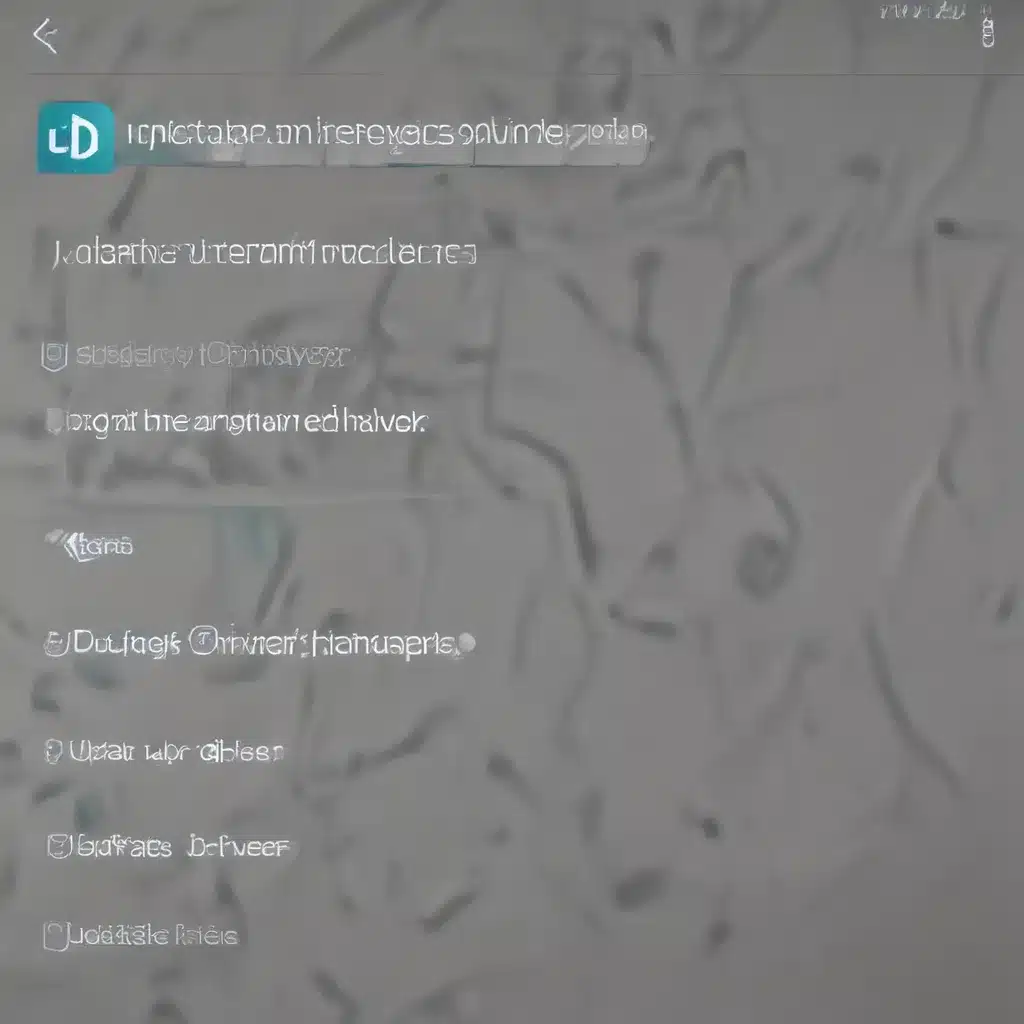Keeping Your PC Running Smoothly
As a seasoned computer repair technician, I’ve seen it all – from sluggish performance to mysterious crashes and unexpected glitches. But you know what’s often the culprit behind these frustrating issues? Outdated drivers. That’s right, those little pieces of software that act as the bridge between your hardware and your operating system can make all the difference in the world.
Think about it this way – your computer is like a well-oiled machine, and the drivers are the mechanics that keep everything running smoothly. When those mechanics aren’t up to date, the whole system can start to sputter and stall. But fear not, my friends, because I’m here to walk you through the process of updating your drivers and keeping your PC in tip-top shape.
Understanding the Importance of Driver Updates
Now, I know what you’re thinking – “Do I really need to bother with driver updates? My computer seems to be working just fine.” Well, let me tell you, that’s a common misconception. You see, driver updates aren’t just about fixing problems; they’re also about optimizing your system’s performance and ensuring compatibility with the latest software and hardware.
Imagine your computer as a sports car. Sure, it might be purring along just fine, but if you don’t keep up with the maintenance and tune-ups, it’s not going to be able to reach its full potential. The same goes for your drivers. Regular updates can unlock new features, improve stability, and even boost your system’s speed and responsiveness.
But here’s the kicker – not all driver updates are created equal. There are different types of driver packages, and the way you approach the update process can make a big difference. [1] For example, “Standard” packages are your run-of-the-mill updates, while “DCH” (Declarative, Componentized, Hardware Support Apps) packages are designed for systems that have implemented the Microsoft Universal Driver paradigm. The key is to make sure you’re installing the right type of driver for your system.
Navigating the Driver Update Landscape
Now, I know what you’re thinking – “Great, so how do I actually go about updating my drivers?” Well, fear not, my friends, because I’ve got you covered.
The first step is to figure out what kind of system you have. [1] As I mentioned earlier, there are Standard and DCH driver packages, and you need to make sure you’re installing the right one. You can check this by looking for the “Driver Type” option in your NVIDIA Control Panel’s System Information menu.
Once you’ve got that sorted out, the next step is to actually download the updates. Now, you might be tempted to just go straight to the manufacturer’s website and grab the latest version, but hold up! That’s not always the best approach. [2] NVIDIA, for example, has special downloads for their Virtual GPU Customers, so you’ll want to make sure you’re grabbing the right one.
And let’s not forget about those pesky Intel and AMD drivers. [4][8] The same rules apply – you’ll want to make sure you’re downloading the correct version for your specific hardware. Luckily, most manufacturers have handy little tools that can automatically detect your system and recommend the appropriate updates.
The Thrill of the Update (and the Agony of the Rollback)
Alright, so you’ve got the right drivers downloaded and you’re ready to install them. But hold on, my friends, because this is where the real excitement begins.
Now, I know what you’re thinking – “What could possibly be exciting about updating drivers?” Well, let me tell you, there’s nothing quite like the feeling of watching your system come alive with new and improved performance. It’s like a shot of adrenaline for your computer!
But, of course, with great power comes great responsibility. [7] Sometimes, those driver updates can actually cause more problems than they solve. That’s why it’s always a good idea to have a backup plan, like a set of “beta” or “older” drivers that you can fall back on if things go south.
And let me tell you, there’s nothing quite as frustrating as being stuck with a non-functioning computer because of a bad driver update. [5][6] That’s why it’s always a good idea to do your research, read the reviews, and make sure you’re installing the right version for your system.
The Joys of Automation
Now, I know what you’re thinking – “Updating drivers sounds like a huge pain in the neck. Is there an easier way to do it?” Well, my friends, I’m here to tell you that there is indeed a simpler solution.
Enter the world of driver update automation. [3] Many computer manufacturers and software providers offer tools that can automatically detect your system’s hardware and keep your drivers up to date with the click of a button. No more scouring the web for the right downloads, no more cross-checking version numbers – it’s all handled for you.
And let me tell you, it’s a game-changer. No more wasting hours troubleshooting random crashes or performance issues. Instead, you can sit back, relax, and let your computer do the heavy lifting.
But of course, as with anything, there are a few caveats to keep in mind. [6] Make sure you’re using a reputable tool from a trusted source, and always double-check the updates before applying them. After all, you don’t want to accidentally install the wrong driver and end up in a world of trouble.
Conclusion: Embrace the Power of Driver Updates
So, there you have it, my friends – a comprehensive guide to the world of driver updates. From understanding the different types of driver packages to navigating the ever-changing landscape of manufacturer tools and automation, you’re now equipped with the knowledge to keep your computer running like a well-oiled machine.
Remember, regular driver updates aren’t just about fixing problems – they’re about unlocking your system’s true potential. So, what are you waiting for? Go forth and update those drivers, my friends, and experience the thrill of a truly optimized computer.
References
[1] NVIDIA. “What’s new in driver development.” NVIDIA, www.nvidia.com/download/index.aspx.
[2] Microsoft. “Update drivers manually in Windows.” Microsoft Support, support.microsoft.com/en-us/windows/update-drivers-manually-in-windows-ec62f46c-ff14-c91d-eead-d7126dc1f7b6.
[3] Reddit. “Best way to update drivers? Is it really necessary?” r/buildapc, www.reddit.com/r/buildapc/comments/146w5p9/best_way_to_update_drivers_is_it_really_necessary/.
[4] Intel. “Detect and Update Your Drivers.” Intel, www.intel.com/content/www/us/en/support/detect.html.
[5] Reddit. “How do you update your drivers?” r/windows, www.reddit.com/r/windows/comments/152ddku/how_do_you_update_your_drivers/.
[6] Intel. “Should I update the graphics drivers available in the Intel Driver & Support Assistant?” Intel Community, community.intel.com/t5/Graphics/Should-I-update-the-graphics-drivers-available-in-the-Intel/td-p/1518008.
[7] Microsoft. “How to update drivers with no monitors?” Microsoft Answers, answers.microsoft.com/en-us/windows/forum/all/how-to-update-drivers-with-no-monitors/99a9c9bb-503b-4def-b37c-121d0f383475.
[8] AMD. “Drivers & Software.” AMD, www.amd.com/en/support/download/drivers.html.