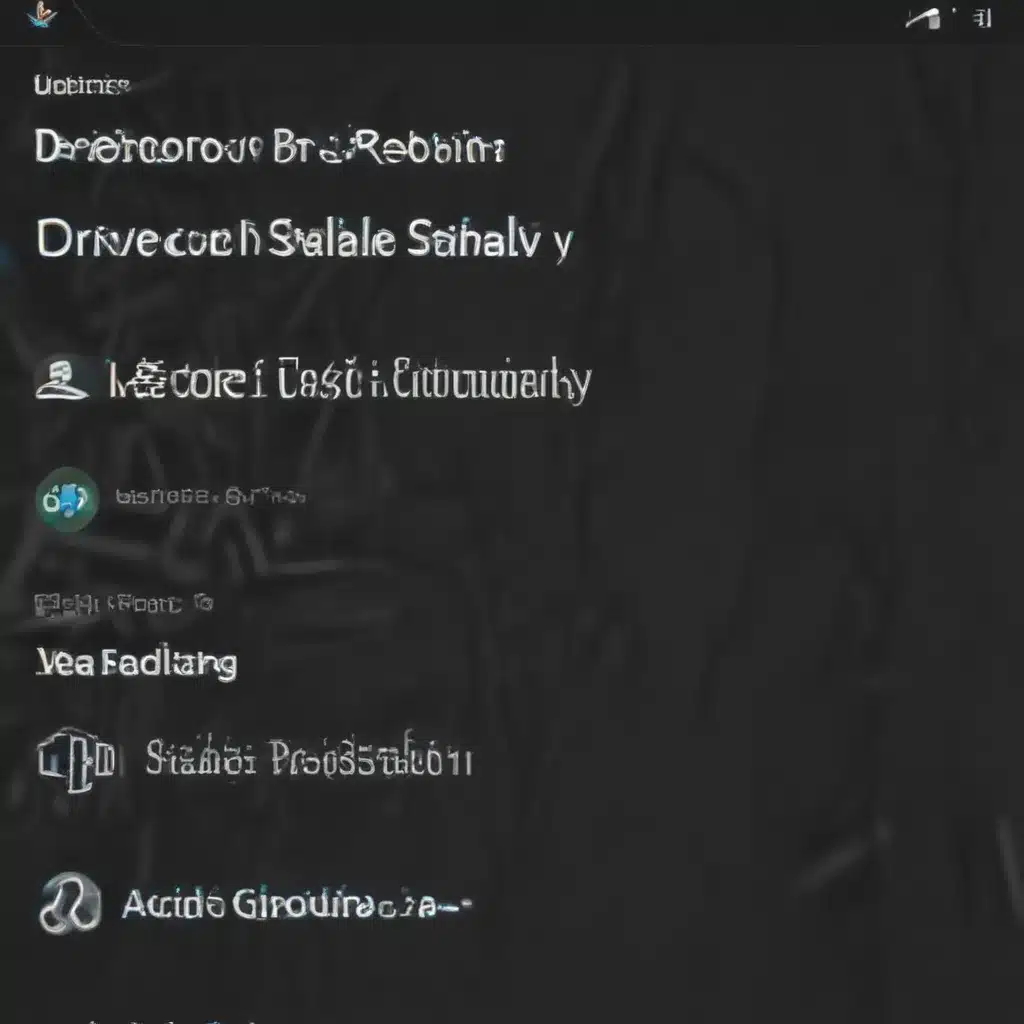You know, I was just tinkering with my own PC the other day, trying to figure out why it kept crashing on me. Turns out, the culprit was my outdated drivers – the computer equivalent of wearing clothes that are two sizes too small. Once I got those suckers updated, my system was as smooth as a freshly waxed bowling ball.
So if you’re dealing with some pesky stability issues, driver updates might just be the magic solution you’ve been searching for. Trust me, I’ve been there – it’s like trying to run a marathon in a pair of flip-flops. But with a few clicks of the mouse, you can turn that sputtering jalopy into a well-oiled machine.
Let’s dive in, shall we? I’m going to walk you through the process of updating your drivers to restore that sweet, sweet stability we all crave. By the time we’re done, your computer will be running smoother than a hot knife through butter. Get ready to say goodbye to those annoying crashes and hello to a whole new world of computing bliss.
Identify the Troublemakers
The first step is to figure out which drivers are causing all the drama. It’s kind of like playing detective, but with way less danger of getting shot at. You’ll want to pay close attention to any error messages or blue screens of death (affectionately known as the “BSOD”) that pop up. Those are like little breadcrumbs leading you straight to the culprit.
For example, let’s say you’re getting a BSOD that mentions something about “rtdvhd64.sys.” Well, hot dog, that’s a clear sign that your audio drivers are causing some issues [1]. Or maybe you’re having trouble with your graphics card, and you see something about “nvlddmkm.sys.” Bingo, time to update those Nvidia drivers, my friend.
Once you’ve identified the problem areas, it’s time to start the driver update process. But before you dive in, make sure you’ve got a backup of your important data. You know, just in case things get a little hairy. After all, we don’t want to end up in a situation where you’ve got to start from scratch, like a baker who just dropped their entire batch of cookies on the floor.
Update Drivers the Right Way
Alright, now that we’ve got our ducks in a row, let’s get those drivers updated. The key here is to take it slow and steady, just like a turtle crossing the road. You don’t want to go in guns blazing and end up with a bigger mess than when you started.
First up, head to the manufacturer’s website and download the latest driver for your specific hardware. No more of this “one-size-fits-all” nonsense – you want the drivers that were tailor-made for your setup. It’s like trying to wear your grandpa’s suit – sure, it might fit, but it’s probably not going to look or feel quite right.
Once you’ve got the new drivers downloaded, the real fun begins. Instead of just installing them all at once, I recommend doing it one at a time, with a reboot in between each one. [2] It’s like adding ingredients to a recipe – you don’t just dump everything in the bowl at once, do you? No, you take it step by step, making sure each component is properly incorporated before moving on to the next.
And speaking of reboots, make sure you don’t interrupt the process, even if it looks like your computer has frozen. [3] Those driver updates can take a while to work their magic, and cutting them off early is a surefire way to end up with a brick instead of a functional PC. Just sit back, relax, and let the computer do its thing. It’s kind of like waiting for a pot of water to boil – the more you stare at it, the longer it takes.
Troubleshoot and Test
Alright, you’ve updated all your drivers, and now it’s time to put your system through its paces. Boot up your computer, open up all the apps you use regularly, and see how things are running. If you’re still experiencing crashes or weird behavior, don’t panic – sometimes it takes a bit of trial and error to get everything dialed in just right.
One thing you can try is running a few stress tests to really put your system through its paces. [4] It’s like taking your car to the mechanic and asking them to put it through the ringer – you want to know it can handle the tough stuff before you hit the open road. Load up some heavy-duty programs, run a few games, heck, maybe even try encoding a video or two. If your computer can survive all that without breaking a sweat, then you know you’re in good shape.
And if you’re still having issues, don’t be afraid to dig a little deeper. Check the settings on your power management, see if there are any BIOS updates available, or even consider doing a clean install of Windows. [5] Sometimes, those little gremlins can be pretty tricky to track down, but with a little persistence and elbow grease, you’ll get that sucker running like a dream.
The Joys of a Stable System
Ah, can you feel it? That glorious sense of relief washing over you as your computer finally stops acting like a bratty toddler and starts behaving itself? It’s a feeling like no other, my friends. No more random crashes, no more frustrating blue screens, no more wasted time trying to figure out what in the world is wrong. Just smooth, seamless computing bliss.
It’s kind of like finally getting that squeaky door hinge fixed – suddenly, the whole house just feels a little bit more zen. And let me tell you, there’s nothing quite like the satisfaction of knowing you solved the problem all by yourself. No more relying on that guy at the computer shop who charges an arm and a leg just to update a few drivers. Nope, you’re a DIY master now, ready to tackle any technical challenge that comes your way.
So go forth, my fellow tech enthusiasts, and update those drivers with confidence. Your system is about to become the envy of all your friends, and you’ll have the bragging rights to prove it. Just remember to keep a backup handy, take it one step at a time, and don’t be afraid to get a little creative if you hit a snag. Before you know it, you’ll be cruising through your daily computing tasks like a Formula 1 racer on the straightaway. Stability, meet your new best friend.
[1] Knowledge from https://www.reddit.com/r/Amd/comments/5yph9q/psa_remove_overclocks_restore_stable_settings/
[2] Knowledge from https://community.amd.com/t5/graphics-cards/relentless-stability-issues-on-am5-with-ryzen-7900x/td-p/578212
[3] Knowledge from https://community.amd.com/t5/graphics-cards/relentless-stability-issues-on-am5-with-ryzen-7900x/td-p/578212
[4] Knowledge from https://discourse.mcneel.com/t/rhino-8-wip-dxf-export-overall-stability/155805
[5] Knowledge from https://www.dell.com/community/Tablets-Mobile-Devices/XPS-12-9250-FINALLY-A-STABLE-MACHINE/m-p/5120363