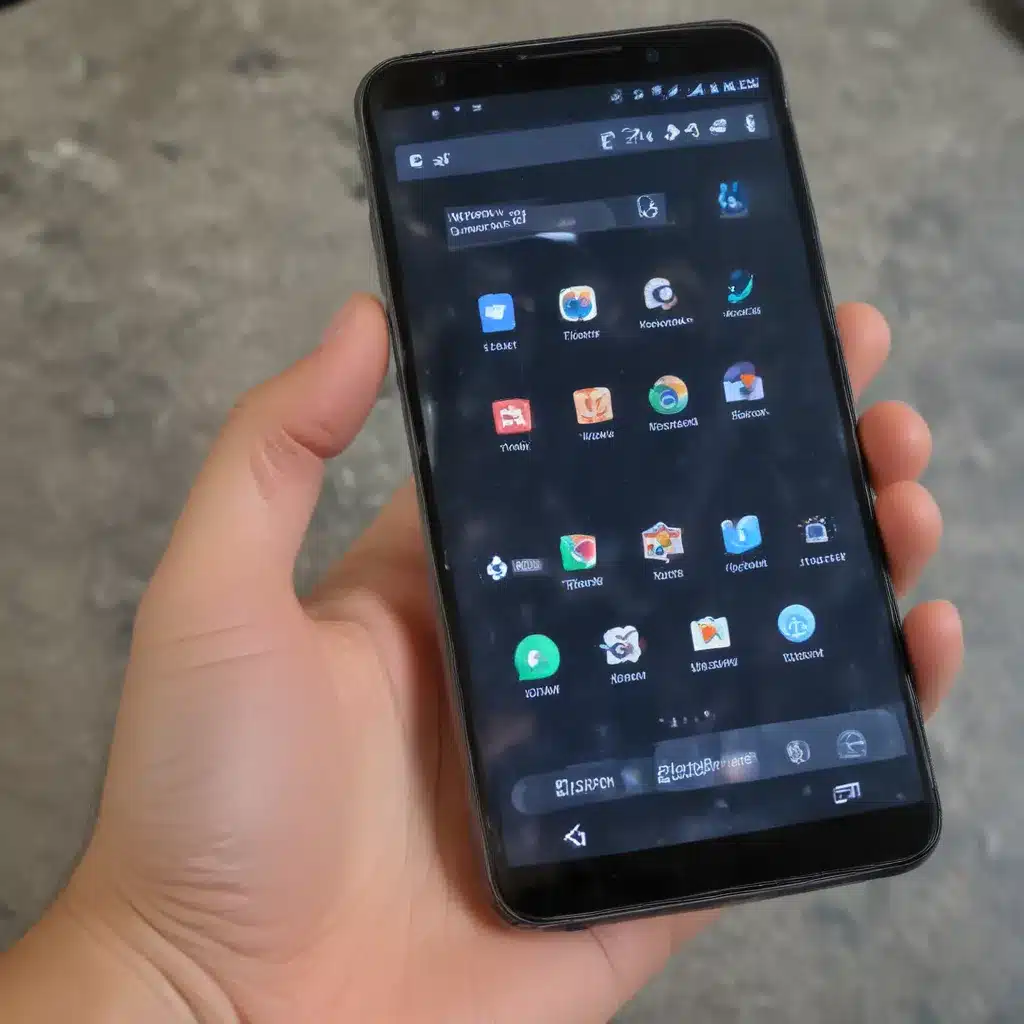Diagnosing the Issue: Understanding the Causes of an Unresponsive Touch Screen
As an Android user, I’ve experienced the frustration of a touch screen that just doesn’t seem to cooperate. It can be incredibly irritating when your device doesn’t respond to your inputs, making it difficult to navigate, type, or perform even the most basic tasks. But before we dive into the solutions, it’s essential to understand the potential causes of an unresponsive touch screen.
One of the primary reasons for an unresponsive touch screen can be software-related. If your Android device has recently been updated, or if you’ve installed a new app, it’s possible that the software is interfering with the touch screen’s functionality. Incompatible or poorly optimized apps can sometimes disrupt the touch screen’s responsiveness, causing it to become unresponsive or erratic in its behavior.
Another common culprit is hardware-related issues. Over time, the touch screen can become worn down, or the internal components can become damaged, leading to decreased sensitivity or complete unresponsiveness. This can be especially problematic if you’ve dropped your device or if it’s been exposed to water or other liquids.
Regardless of the underlying cause, an unresponsive touch screen can be a frustrating and inconvenient problem. But fear not, as there are several quick fixes you can try to restore your Android device’s touch screen responsiveness.
Quick Fixes: Troubleshooting and Resolving Touch Screen Issues
Perform a Soft Reset
The first and easiest step in troubleshooting an unresponsive touch screen is to perform a soft reset. This simply involves turning off your Android device and then turning it back on. This can help clear any temporary glitches or issues that may be causing the touch screen to become unresponsive.
To perform a soft reset, simply press and hold the power button until the device powers off. Wait a few seconds, and then press the power button again to turn it back on. Once your device has rebooted, try interacting with the touch screen to see if the issue has been resolved.
Update Your Android Device
If a soft reset doesn’t seem to do the trick, the next step is to ensure that your Android device is running the latest software version. Manufacturers often release software updates that address known issues, including touch screen problems.
To check for and install any available updates, go to your device’s settings menu, navigate to the “Software Update” or “System Update” section, and follow the on-screen instructions. Keep in mind that the exact process may vary depending on your device’s manufacturer and Android version.
Clear the Cache and Data for the Touch Screen Calibration App
Many Android devices come with a built-in touch screen calibration app that helps optimize the touch screen’s responsiveness. Over time, however, the cache and data associated with this app can become corrupted, leading to touch screen issues.
To clear the cache and data for the touch screen calibration app, go to your device’s settings, navigate to the “Apps” or “Applications” section, and find the app responsible for touch screen calibration. Once you’ve located it, select “Storage” or “Data” and then choose to clear the cache and data. This can help reset the touch screen calibration and potentially resolve any unresponsiveness.
Perform a Factory Reset
If the above steps haven’t resolved the issue, a more drastic measure may be required: a factory reset. This will essentially wipe your device’s internal storage, restoring it to its original factory settings. While this may seem extreme, it can be an effective way to address stubborn touch screen problems that don’t respond to other troubleshooting methods.
Before performing a factory reset, be sure to back up any important data, as this process will erase everything on your device. Once you’re ready, go to your device’s settings, navigate to the “Backup and Reset” or “System” section, and select the “Factory Reset” or “Reset” option. Follow the on-screen instructions to complete the process.
Replace the Touch Screen
If none of the above fixes have worked, it’s possible that the issue is hardware-related, and the touch screen itself may need to be replaced. This is generally a more complex and often more expensive solution, as it requires disassembling the device and replacing the touch screen component.
If you’re comfortable with DIY repairs, you may be able to find a replacement touch screen and tutorial on how to install it. However, if you’re not confident in your ability to perform this kind of repair, it’s best to take your device to a professional repair shop or contact the manufacturer for assistance.
Real-World Case Examples: Resolving Touch Screen Issues
Case Study 1: Unresponsive Touch Screen After Software Update
Samantha, a 28-year-old marketing executive, recently updated her Android smartphone to the latest software version. Shortly after the update, she noticed that her touch screen had become unresponsive, making it difficult for her to navigate her device and respond to emails and messages.
Samantha tried a soft reset, which temporarily resolved the issue, but the touch screen soon became unresponsive again. She then checked for any available software updates and found that a newer version had been released, which addressed known touch screen problems.
After updating her device to the latest software, Samantha found that her touch screen had regained its responsiveness, and she was able to use her smartphone without any further issues.
Case Study 2: Water Damage and Touch Screen Malfunction
John, a 35-year-old outdoor enthusiast, accidentally dropped his Android tablet in a puddle while on a hiking trip. Although he quickly retrieved the device and dried it off, he soon noticed that the touch screen had become unresponsive.
John tried performing a soft reset, but the issue persisted. He then checked the touch screen calibration app and found that the cache and data had become corrupted, likely due to the water exposure.
Determined to fix the issue, John cleared the cache and data for the calibration app, which seemed to resolve the problem temporarily. However, over the next few days, the touch screen continued to become increasingly unresponsive, indicating a more serious hardware-related issue.
Reluctantly, John took his tablet to a repair shop, where the technicians confirmed that the touch screen had sustained water damage and needed to be replaced. Although the repair was costly, it ultimately restored the full functionality of John’s Android tablet.
Conclusion: Embracing Proactive Troubleshooting for a Responsive Touch Screen
In conclusion, an unresponsive Android touch screen can be a frustrating and inconvenient issue, but with the right troubleshooting steps, it can often be resolved relatively quickly. By understanding the potential causes of touch screen problems, whether they’re software-related or hardware-related, you can take a proactive approach to addressing the issue and restoring the responsiveness of your device.
Remember, regular software updates, proper device care, and prompt attention to any touch screen issues can go a long way in ensuring that your Android device remains responsive and reliable. So, the next time you encounter an unresponsive touch screen, don’t hesitate to try the quick fixes outlined in this article – you just might be able to get your device back to its full, responsive glory.