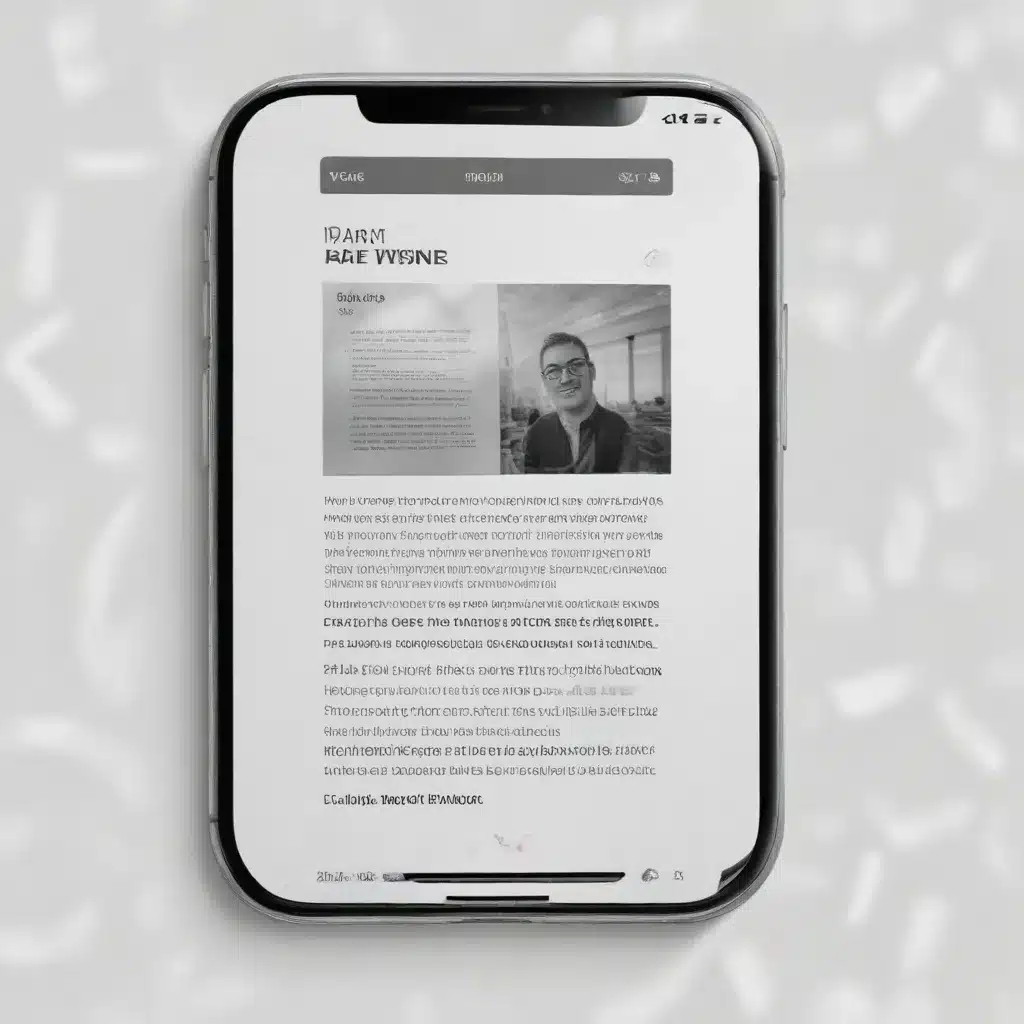
Harness the Powerful PDF Tools in Preview
As seasoned IT professionals, we often encounter challenges when working with PDF files, from managing permissions to editing sensitive documents. While many turn to third-party software for these tasks, Apple’s built-in Preview app offers a surprisingly robust set of features that can streamline your PDF workflow. In this comprehensive guide, we’ll unlock the hidden potential of Preview and explore how you can leverage its powerful PDF manipulation tools to enhance your productivity and overcome common PDF-related hurdles.
Removing PDF Passwords with Ease
One of the most frustrating scenarios is encountering a password-protected PDF that you need to access or edit. Rather than resorting to specialized software or complicated workarounds, Preview provides a straightforward solution. Follow these steps to remove the password from a PDF file:
- Open the password-protected PDF in Preview.
- Go to the “Preview” menu and select “Preferences.”
- In the “Preferences” window, navigate to the “Security” tab.
- Tick the boxes for the permissions you want to enable, such as “Printing,” “Copying Text,” and “Filling Existing Form Fields.”
- Click “OK” to save the changes.
Now, the PDF file will open without any password restrictions, allowing you to view, edit, and manipulate the content as needed. This feature is particularly useful when dealing with financial statements, bills, or other documents that often come with password protection, as it eliminates the need to request the password from the sender or resort to third-party tools.
Streamlining PDF Workflows with Quick Look
Preview’s integration with macOS’s Quick Look feature can significantly streamline your PDF-related workflows. By removing the password from a PDF file, you can leverage Quick Look to seamlessly navigate through a folder of documents, using the up and down arrow keys to move from one file to the next without the hassle of repeatedly entering passwords.
This functionality becomes especially handy when dealing with a large number of PDF files, such as bills, receipts, or expense reports. Instead of opening each file individually, you can quickly preview and navigate through them, making it easier to identify, extract, or share specific pages as needed.
Optimizing PDF Documents for Sharing and Reimbursement
Another common scenario is receiving password-protected PDF documents that need to be forwarded to an employer or third party for reimbursement or approval. By removing the password, you can easily edit the PDF, delete unnecessary pages, and save the optimized version before sending it off.
This workflow can be particularly useful when dealing with utility bills, where the entire document may be lengthy, but the recipient only requires the first page. By removing the password and selectively deleting the irrelevant pages, you can create a streamlined PDF that is more concise and easier to manage, enhancing the overall efficiency of the process.
Leveraging Preview’s Annotation Tools
Beyond password management, Preview offers a suite of annotation tools that can significantly enhance your PDF workflows. These tools allow you to add text, shapes, highlights, and even signatures to your PDF documents, making it easier to provide feedback, mark up changes, or capture approvals directly within the file.
To access these tools, simply open a PDF in Preview and navigate to the “Tools” menu. Here, you’ll find a variety of options, such as the “Markup Toolbar,” which provides a range of annotation tools at your fingertips. Whether you’re collaborating on a contract, reviewing a report, or annotating a design document, these features can streamline the review and approval process.
Troubleshooting PDF-related Issues in Preview
While Preview is generally a reliable and user-friendly PDF viewer, you may occasionally encounter issues, such as the inability to open certain files or unexpected behavior. In these cases, a simple troubleshooting step can often resolve the problem.
If you encounter a situation where Preview is not allowing you to open a PDF file, try the following:
-
Quit and Relaunch Preview: Sometimes, Preview can become stuck or encounter a temporary glitch. Quitting the app and relaunching it can often resolve the issue.
-
Check File Permissions: Ensure that you have the necessary permissions to access the PDF file. Right-click on the file, select “Get Info,” and verify that the “Sharing & Permissions” section grants you the appropriate access.
-
Restart Your Mac: If the problem persists, a quick restart of your Mac can sometimes clear any underlying system issues and restore Preview’s functionality.
By being aware of these troubleshooting steps, you can quickly address any PDF-related challenges and maintain a seamless workflow using Apple’s Preview app.
Embracing the Full Potential of Preview
While many users may overlook Preview as a simple PDF viewer, this versatile application offers a wealth of features and capabilities that can significantly enhance your productivity when working with PDF documents. By unlocking the hidden potential of Preview’s PDF tools, you can streamline your workflows, optimize document sharing, and overcome common PDF-related challenges, all while leveraging the convenience of a built-in macOS solution.
Remember, as an experienced IT professional, your ability to provide practical tips and in-depth insights can make a real difference in the lives of your colleagues and clients. By mastering the nuances of Preview’s PDF functionality, you can position yourself as a trusted advisor and problem-solver, empowering others to get the most out of their Apple devices and software.
So, the next time you encounter a PDF-related task, don’t hesitate to explore the powerful capabilities of Apple’s Preview app. With the knowledge and strategies outlined in this article, you’ll be well on your way to unlocking the hidden potential of this versatile tool and streamlining your PDF workflows for increased productivity and efficiency.












