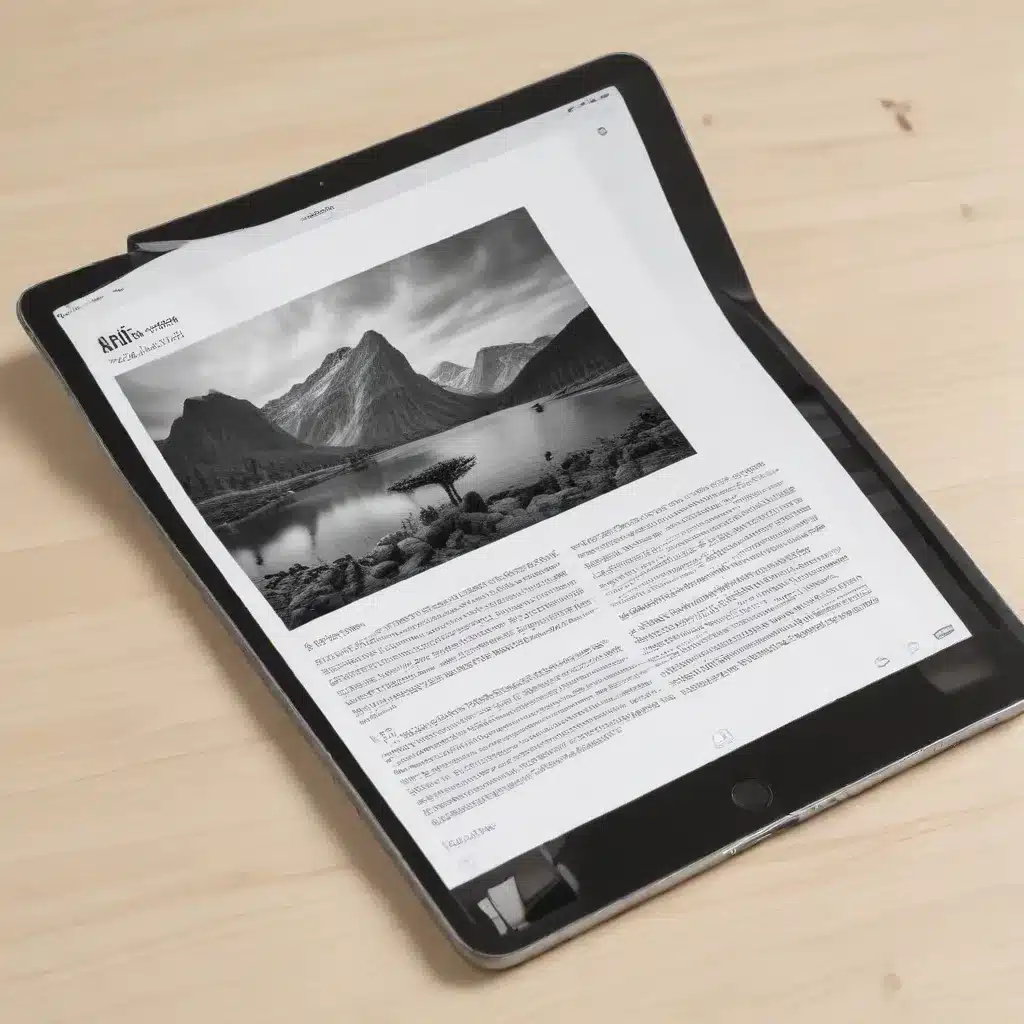
Mastering PDF Manipulation with Preview: A Comprehensive Guide
As a seasoned IT professional, I’ve had the opportunity to work with a wide range of PDF software, from the industry-leading Adobe Acrobat to various free and open-source alternatives. However, one tool that often gets overlooked in the PDF editing landscape is Apple’s built-in Preview app. While it may not have the full suite of features found in professional PDF editors, Preview is a powerful and versatile tool that can handle a surprising number of advanced PDF tasks.
In this comprehensive guide, we’ll explore the hidden capabilities of Preview and uncover how you can leverage this often-underestimated app to streamline your PDF workflows, enhance document security, and unlock new levels of productivity.
Navigating the Preview Landscape
Preview is Apple’s native application for viewing and interacting with a wide range of file formats, including images, PDFs, and even video. While it may not be as feature-rich as Adobe Acrobat or other dedicated PDF editors, Preview packs a surprising punch when it comes to basic PDF manipulation tasks.
One of the key advantages of using Preview for PDF editing is its seamless integration with the macOS ecosystem. As an Apple-developed app, Preview seamlessly interacts with other system tools, making it a natural choice for Mac users who want to keep their workflow within the Apple ecosystem.
Exploring the PDF Toolset in Preview
When it comes to PDF editing, Preview offers a comprehensive set of tools that can handle a wide range of tasks. From simple text and image edits to more advanced features like digital signatures and password protection, Preview has you covered.
Let’s dive into some of the key PDF editing capabilities within Preview:
Text Editing: Preview allows you to add, modify, and format text within a PDF document. You can adjust the font, size, color, and alignment of text, as well as insert new text boxes or replace existing content.
Image Manipulation: If your PDF contains images, you can use Preview to resize, crop, rotate, and adjust the appearance of these visual elements. This is particularly useful for PDF documents that incorporate diagrams, illustrations, or scanned content.
Annotation Tools: Preview’s annotation tools enable you to add comments, highlights, and drawings directly onto the PDF. This can be valuable for collaborative workflows, where multiple users need to provide feedback or make notes on a document.
Redaction: Preview’s redaction feature allows you to permanently remove sensitive information from a PDF, ensuring that confidential data is not inadvertently shared or exposed.
Digital Signatures: While Preview may not offer the same level of digital signature functionality as Adobe Acrobat, it does provide a basic ability to add your electronic signature to a PDF document. This can be particularly useful for signing contracts, agreements, or other legal documents.
Password Protection: Securing your PDF documents is essential, and Preview offers the ability to add password protection to your files. This can help ensure that only authorized individuals can access and modify the content.
Flattening and Optimizing: One of the lesser-known features of Preview is its ability to “flatten” a PDF, which combines all layers and elements into a single, static image. This can be helpful when you need to ensure that the PDF will display consistently across different devices or platforms.
By exploring these various tools and capabilities, you can unlock the true power of Preview as a robust PDF editing solution, tailored to the needs of Mac users.
Unlocking Advanced PDF Workflows with Preview
While Preview may not be as feature-rich as some of the more specialized PDF editors on the market, it still has a wealth of hidden capabilities that can streamline your PDF workflows. Let’s explore some of the advanced use cases for Preview:
Streamlining Digital Signatures
As mentioned earlier, Preview’s digital signature functionality, while basic, can still be a valuable tool for many users. By leveraging Preview’s built-in signing capabilities, you can:
- Easily Sign PDFs: Add your electronic signature to documents with just a few clicks, without the need for additional software or third-party services.
- Collaborate Securely: Share PDF documents that require signatures and have your colleagues or clients sign them directly within Preview.
- Maintain Version Control: Preview’s ability to save signed documents preserves the integrity of the signed version, ensuring that the final, approved document is always available.
Enhancing Document Security
Protecting sensitive information is a top priority for many businesses and individuals. Preview’s password protection and redaction features can help you:
- Secure Confidential Documents: Apply password protection to PDFs containing sensitive data, ensuring that only authorized individuals can access the content.
- Permanently Remove Sensitive Information: Use Preview’s redaction tools to black out or remove specific text, images, or other elements from a PDF, preventing the disclosure of confidential information.
- Control Access Permissions: Customize the permissions associated with a password-protected PDF, allowing or restricting actions such as printing, copying, or modifying the document.
Optimizing PDF Workflows
Preview’s lesser-known features can also help you optimize your PDF workflows, reducing file size, ensuring consistent formatting, and improving overall efficiency:
- Flattening PDF Layers: By flattening a PDF, you can combine all layers and elements into a single, static image. This can be particularly useful when sharing documents with individuals who may not have access to the original source files or when you need to ensure consistent formatting across different platforms.
- Batch Processing: While Preview doesn’t offer a dedicated batch processing feature, you can leverage macOS Automator to create custom workflows that automate repetitive PDF tasks, such as applying watermarks, resizing pages, or merging multiple documents.
- Seamless Integration: As an Apple-developed app, Preview integrates seamlessly with other macOS tools and services, allowing you to streamline your PDF workflows and minimize the need to switch between different applications.
Extending Preview’s Capabilities with Third-Party Tools
While Preview is a powerful PDF tool in its own right, there may be times when you require more advanced features or functionality. In such cases, you can explore a variety of third-party tools and utilities that can complement and extend Preview’s capabilities:
PDF Expert
PDF Expert is a popular third-party PDF editor that offers a more robust set of features than Preview, including advanced annotation tools, form filling, and the ability to edit text and images directly within the PDF. This can be particularly useful for users who need to perform more complex PDF manipulations or collaborate on documents with teams.
Automator
As mentioned earlier, macOS Automator is a powerful tool that can help you automate various PDF-related tasks within Preview. By creating custom workflows, you can streamline repetitive actions, such as batch processing, file conversions, or applying consistent formatting to multiple documents.
Command Line Tools
For users who are comfortable with the Terminal, there are several command-line tools that can enhance your PDF workflow within Preview. Tools like pdftotext and pdftk can be used to extract text, merge or split PDF documents, and perform other advanced operations directly from the command line.
By leveraging a combination of Preview’s built-in features and supplementary third-party tools, you can unlock the full potential of your PDF editing and management tasks, tailoring your workflow to your specific needs and preferences.
Conclusion: Mastering PDF Productivity with Preview
Apple’s Preview app may not be the first tool that comes to mind when you think of PDF editing, but it is a surprisingly capable and versatile application that deserves a closer look. By exploring the hidden depths of Preview’s PDF toolset, you can streamline your workflows, enhance document security, and unlock new levels of productivity.
Whether you’re a Mac user looking to leverage Preview’s tight integration with the Apple ecosystem or an IT professional seeking to optimize your PDF management processes, this comprehensive guide has provided you with the insights and strategies to unlock the full potential of this often-overlooked app.
So, the next time you need to work with a PDF, don’t overlook the power of Apple’s Preview. Dive in, explore its capabilities, and witness how this unassuming tool can revolutionize your PDF-centric workflows.












