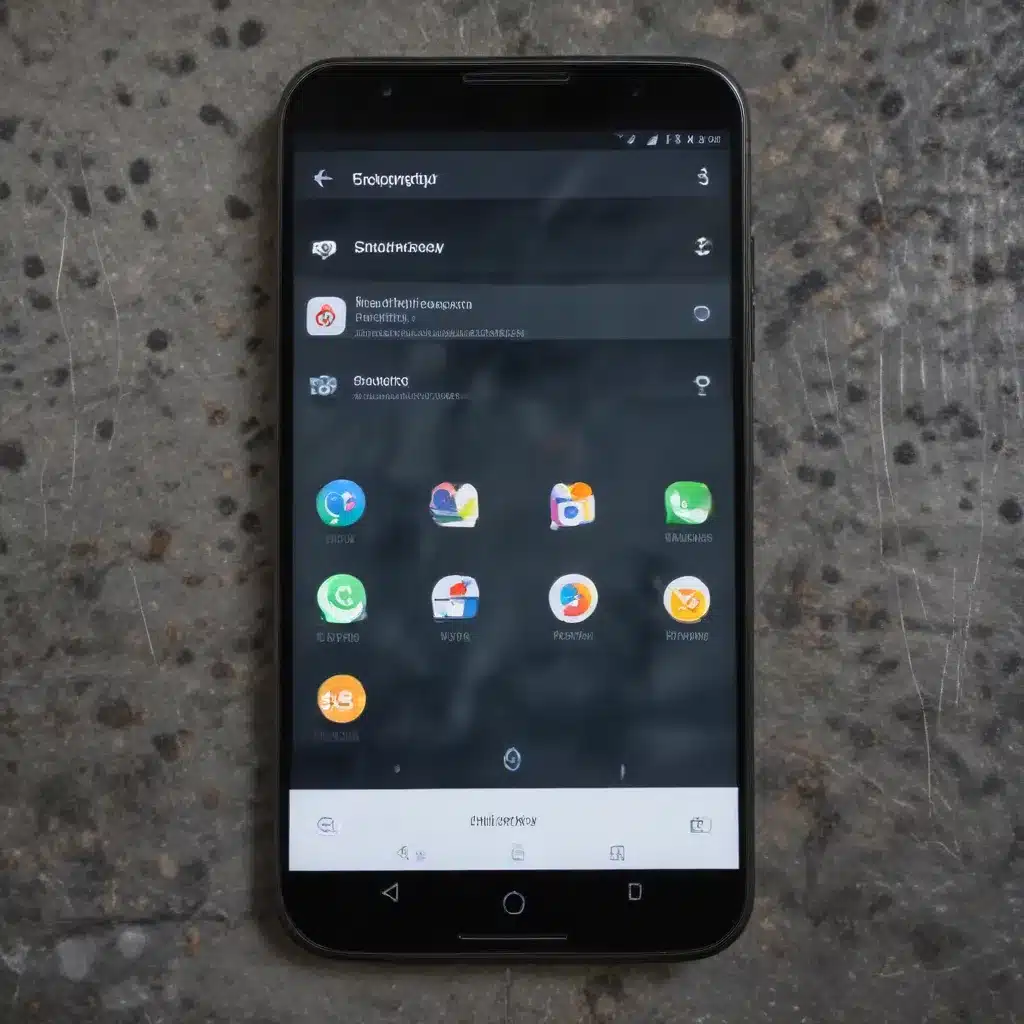
Mastering the Art of Multitasking on Your Android Device
As a seasoned IT professional, I’ve seen firsthand how Android devices have evolved to become true powerhouses of productivity. Gone are the days when multitasking on a smartphone was a mere afterthought. Today, Android’s robust multitasking capabilities allow users to unlock a whole new level of efficiency and versatility.
In this comprehensive guide, we’ll dive deep into the world of Android multitasking, exploring practical tips and advanced techniques to help you maximize the potential of your device. Whether you’re a busy professional juggling multiple tasks or a tech-savvy user seeking to streamline your workflow, this article will equip you with the knowledge and strategies to become a true master of Android multitasking.
Unleash the Power of Split-Screen Mode
One of the most prominent features in Android’s multitasking arsenal is the Split-Screen mode. This revolutionary function allows you to run two apps simultaneously, side by side, enabling you to seamlessly switch between tasks without losing your place.
To access Split-Screen mode, simply long-press the Recent Apps button (the square icon at the bottom of your screen) and select the two apps you want to use in a split-screen layout. Alternatively, you can tap the app icon in the Recent Apps menu and choose “Open in split-screen.”
Once in Split-Screen mode, you can resize the app windows by dragging the divider between them, allowing you to optimize the screen real estate for your specific needs. This feature is particularly useful for tasks such as:
- Referencing information from one app while working in another: For example, you can keep a web browser open on one side while taking notes in a productivity app on the other.
- Multitasking with messaging and productivity apps: Respond to important messages while keeping your main task visible on the other side of the screen.
- Streaming content while working: Watch a tutorial video or listen to music while you work on a project in another app.
By mastering the Split-Screen mode, you’ll be able to streamline your workflow and boost your productivity like never before.
Harness the Power of Picture-in-Picture (PiP)
Another powerful multitasking feature in Android is Picture-in-Picture (PiP) mode. This function allows you to watch a video or take a video call while simultaneously using other apps on your device.
To activate PiP mode, simply start a video or video call, then press the Home button or switch to another app. The video will then shrink down to a small, resizable window that you can position anywhere on your screen, allowing you to continue your other tasks without interruption.
PiP mode is particularly useful for:
- Watching instructional videos while taking notes: Keep a tutorial video playing in the PiP window while you take notes in a separate app.
- Staying connected during video calls: Participate in a video conference without having to dedicate your full attention to the call.
- Multitasking with entertainment apps: Watch your favorite shows or movies while browsing the web, chatting with friends, or completing other tasks.
Mastering the PiP mode can help you seamlessly integrate entertainment and communication into your daily workflow, ensuring that you never miss a beat.
Optimize App Switching with Gesture Navigation
Android’s gesture navigation system takes multitasking to the next level by providing a more intuitive and efficient way to switch between apps. By using simple swipe gestures, you can quickly navigate between your open applications, allowing you to effortlessly bounce between tasks.
To enable gesture navigation, go to your device’s Settings > System > Gestures and select the “Gesture navigation” option. Once enabled, you can:
- Swipe up from the bottom of the screen to access the Recent Apps menu: This allows you to quickly switch between your recently used apps, simply by swiping up and tapping the desired app.
- Swipe left or right along the bottom of the screen to switch between apps: This gesture enables you to seamlessly cycle through your open applications, keeping your workflow uninterrupted.
- Swipe up and hold to access the app drawer: This gesture provides quick access to your full app library, making it easier to launch new applications as needed.
By mastering these gesture-based navigation techniques, you’ll be able to move between apps with lightning-fast speed, boosting your productivity and streamlining your multitasking experience.
Leverage Android’s Powerful App Pairing Feature
One of the lesser-known, yet incredibly useful, multitasking features in Android is the App Pairing functionality. This feature allows you to create custom app pairings, which can then be launched together in Split-Screen mode with a single tap.
To set up an App Pair:
- Open the Recent Apps menu and select the two apps you want to pair.
- Tap the “App Pair” icon (it looks like two overlapping squares) at the top of the screen.
- Give your App Pair a name and save it for future use.
Once your App Pair is set up, you can quickly launch the paired apps in Split-Screen mode by tapping the App Pair icon in your Recent Apps menu. This is especially useful for common task combinations, such as:
- Research and note-taking: Pair a web browser with a note-taking app to seamlessly gather information and jot down your thoughts.
- Productivity and communication: Combine a project management app with a messaging platform to stay connected while you work.
- Entertainment and social media: Pair a video streaming app with a social networking app to enjoy content while engaging with friends.
By leveraging the power of App Pairing, you can streamline your multitasking workflows and save valuable time in your day-to-day activities.
Harness the Potential of Floating Apps
Another feature that can greatly enhance your Android multitasking capabilities is the use of Floating Apps. These are apps that can be launched in a resizable, draggable window, allowing you to keep them visible on your screen while you work in other applications.
To enable Floating Apps, go to your device’s Settings > Apps > Special app access > Picture-in-picture and ensure that the apps you want to use in this mode are granted the necessary permissions.
Once set up, you can launch a Floating App by tapping the app’s icon and selecting the “Open in floating window” option. This is particularly useful for:
- Instant messaging: Keep a messaging app open in a floating window to respond to messages without interrupting your primary task.
- Video playback: Watch videos or tutorials in a floating window while you work in other apps.
- Music playback: Control your music or podcast player without having to switch back and forth between apps.
By mastering the use of Floating Apps, you’ll be able to maintain constant access to important information and functionalities, without sacrificing your productivity or focus on the primary task at hand.
Optimize Battery Life for Seamless Multitasking
As you delve deeper into the world of Android multitasking, it’s important to consider the impact on your device’s battery life. Running multiple apps simultaneously can quickly drain your battery, so it’s crucial to implement strategies to optimize your power consumption.
Here are some tips to ensure your Android device’s battery can keep up with your multitasking demands:
- Manage Background App Activity: Regularly check your device’s battery settings to identify apps that are consuming excessive power in the background. Restrict or hibernate these apps to conserve battery life.
- Utilize Battery Optimization: Android’s built-in Battery Optimization feature can automatically manage app activity and power consumption based on your usage patterns. Enable this feature in your device’s settings.
- Leverage Power-Saving Modes: Take advantage of your Android device’s power-saving modes, such as Battery Saver or Ultra Power Saving, to extend your battery life during periods of intensive multitasking.
- Invest in a Portable Charger: Keep a reliable portable charger or power bank on hand to ensure you can recharge your device on the go, allowing you to maintain your multitasking workflow without interruption.
By implementing these battery-saving strategies, you’ll be able to enjoy the full benefits of Android’s multitasking capabilities without constantly worrying about your device’s power levels.
Conclusion: Unleash the True Potential of Your Android Device
In today’s fast-paced digital landscape, the ability to multitask effectively has become a crucial skill. As an experienced IT professional, I’ve seen firsthand how Android’s robust multitasking features can transform the way you work, communicate, and entertain yourself.
By mastering the techniques and strategies outlined in this article, you’ll be able to unlock the full potential of your Android device, streamlining your workflows, boosting your productivity, and seamlessly integrating your digital life. Whether you’re a busy professional, a tech-savvy enthusiast, or simply someone seeking to maximize the capabilities of your smartphone, this guide will empower you to become a true master of Android multitasking.
Remember, the key to unlocking the power of your Android device lies in exploring, experimenting, and continuously refining your multitasking skills. So, dive in, embrace the versatility of your device, and witness the transformative impact it can have on your daily life.
If you’re interested in learning more about the latest technology trends, computer repair tips, or IT solutions, be sure to visit IT Fix, where our team of seasoned experts provides valuable insights and practical advice to help you stay ahead of the curve.












