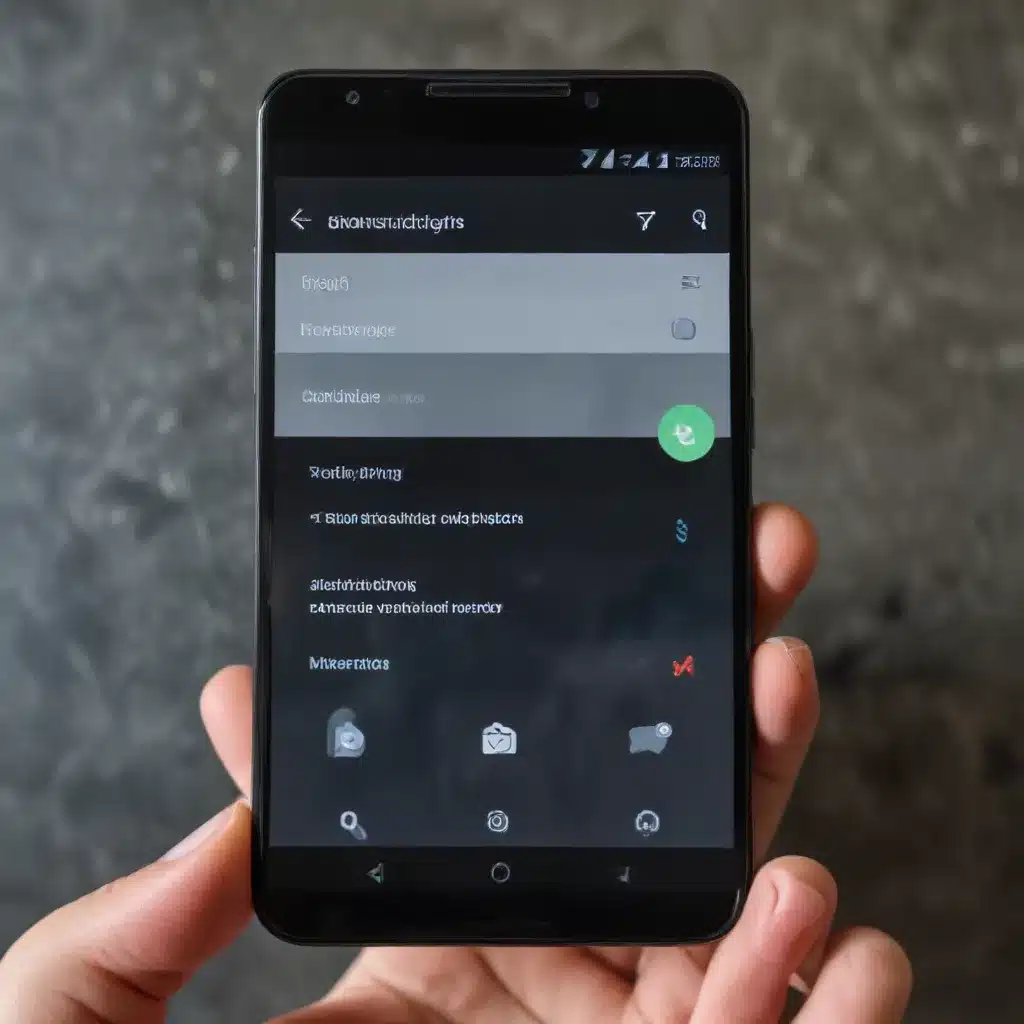
Unleash the Power of Your Android Device
As a seasoned IT professional, I’ve seen firsthand the incredible potential of Android devices. Beyond the surface-level features, these smartphones and tablets are packed with hidden gems that can significantly enhance your experience. In this comprehensive guide, I’ll share insider tips and in-depth insights to help you unlock the full capabilities of your Android device.
Accessing Developer Options: The Gateway to Power-User Control
One of the most powerful hidden features on Android is the Developer Options menu. This gateway to advanced settings can grant you unprecedented control over your device’s performance and behavior. To access it, follow these steps:
- Open the Settings app and navigate to the About phone section.
- Tap the Build number seven times in rapid succession. This will unlock the Developer Options menu.
- Enter your device’s passcode or biometric authentication, and you’ll now find the Developer Options in the System Settings.
Once you’ve enabled Developer Options, you’ll gain access to a wide range of customization and optimization tools. From adjusting the maximum number of connected Bluetooth devices to modifying background process limits, the possibilities are endless. However, I advise caution when experimenting with these settings, as some changes could potentially impact your device’s stability or functionality.
Enhancing Privacy and Security
Deleting Cookies for Better Privacy
Personalized ads can be a nuisance, but you can take back control of your privacy by deleting cookies from your Android device’s browser. Here’s how:
- Open the Chrome app and tap the three-dot menu in the top-right corner.
- Select History and then tap Clear browsing data.
- In the Time range dropdown, choose All time, and ensure the Cookies and site data checkbox is selected.
- Tap Clear data to remove all cookies from your device.
This simple yet effective step can help minimize the amount of data collected about your browsing habits, providing a welcome boost to your online privacy.
Restricting Background Data Usage
Another way to enhance your Android device’s performance and privacy is by restricting background data usage. Many apps constantly refresh and connect to the internet in the background, draining your battery and consuming valuable data. To address this:
- Navigate to Settings > Mobile Network > Data usage.
- Tap Data saving and toggle it on.
- To make exceptions for specific apps, go to Unrestricted apps and enable the ones you want to allow unrestricted data access.
This feature can significantly extend your device’s battery life and prevent unexpected data overages, especially if you’re on a limited mobile plan.
Multitasking and Productivity Boosters
Utilizing Split-Screen Mode
If you’re the type of user who loves to multitask, Android’s split-screen mode is a game-changer. This feature allows you to run two apps simultaneously, side by side, for increased productivity. Here’s how to set it up:
- Swipe up to access your app tray.
- Tap the menu button (usually the three-dot icon) and select Split screen.
- Choose the second app you want to open, and then adjust the split-screen margin to your preferred layout.
While not all apps are compatible with split-screen mode, many popular ones, such as messaging, note-taking, and productivity apps, work seamlessly with this feature. For an optimal experience, consider using a larger-screen device like a tablet.
Accessing Notification History
Keeping track of all your notifications can be a challenge, but Android offers a handy solution – the Notification History feature. This allows you to review the last 24 hours of notifications received on your device. Here’s how to enable it:
- Go to Settings > Notifications > More settings.
- Tap Notification history and toggle it on.
With this feature enabled, you can easily revisit any missed or important notifications, ensuring you never lose track of essential information or updates.
Enabling One-Handed Mode
For users with smaller hands or who need to operate their device with one hand, Android’s One-Handed Mode can be a game-changer. This feature shrinks the entire user interface, making it more accessible. To enable it:
- Navigate to Settings > System Settings > One-handed mode.
- Toggle the One-Handed mode setting to on.
- To use the feature, simply swipe down on the bottom of your screen.
This simple yet powerful function can greatly improve the ergonomics of your Android device, especially when you’re on the go or have limited mobility.
Connectivity and Sharing Enhancements
Generating Wi-Fi QR Codes
Sharing your Wi-Fi password with guests can be a hassle, but Android makes it easy with the Wi-Fi QR code feature. Here’s how to create and share your network’s QR code:
- Open the Wi-Fi menu and tap the gear icon next to the network you want to share.
- Tap QR code or Share to generate a scannable QR code.
- Allow your guests to quickly connect to your Wi-Fi network by having them scan the code with their device’s camera.
This streamlined process eliminates the need to manually type or verbally communicate your Wi-Fi password, saving time and reducing the risk of errors.
Translating Text in Real-Time
Traveling or navigating unfamiliar situations can be challenging when language barriers arise. Fortunately, Android’s Google Lens feature can instantly translate text, making it easier to understand menus, signs, and other written content. Here’s how to use it:
- Open the Chrome browser and tap the camera icon next to the search bar to launch Google Lens.
- At the bottom of the screen, select Translate.
- Point your camera at the text you want to translate, and Google Lens will instantly provide the translation.
This powerful tool can be a lifesaver when you’re exploring new places or communicating with locals who speak a different language.
Utilizing Live Transcription
For users who are deaf or hard of hearing, or simply want to keep a record of conversations, Android’s Live Transcription feature can be invaluable. This accessibility tool provides real-time transcription of spoken dialogue, allowing you to follow along or review the conversation later. To set it up:
- Go to Settings > Accessibility > Live Transcribe.
- Tap Open Live Transcribe to use the feature on demand, or toggle on the Live Transcribe shortcut for quick access.
With Live Transcription, you can seamlessly capture important discussions, make notes during meetings, or even use it as a communication aid in various scenarios.
Enhancing Performance and Battery Life
Adjusting Screen Resolution
One effective way to optimize your Android device’s battery life is by adjusting the screen resolution. On certain models, like the Google Pixel 6 Pro, Pixel 7 Pro, and Pixel 8 Pro, you can lower the resolution from the default 1440p to 1080p, resulting in significant power savings. Here’s how to do it:
- Open the Settings app and go to the Display section.
- Tap Screen resolution and select the High or Medium option, depending on your preference.
By reducing the screen resolution, you can extend your device’s battery life without sacrificing too much visual quality, making it a valuable tool for those times when you need to eke out every last bit of charge.
Accessing the Pixel Diagnostics Menu
If you’re experiencing hardware issues with your Google Pixel device, you can access a secret diagnostics menu to perform a comprehensive hardware test. This feature is typically used by repair professionals, but it’s also available for users to troubleshoot their devices. Here’s how to access it:
- Open the Phone app and enter the code ##7287##.
- You’ll be taken directly to the Pixel diagnostics menu, where you can run a full hardware test or check individual components.
This hidden menu can provide valuable insights into the health of your Pixel’s components, helping you identify and address any underlying hardware problems.
Conclusion: Unlocking the True Potential of Your Android Device
By exploring and leveraging the hidden features on your Android device, you can unlock a world of enhanced productivity, privacy, and performance. From the powerful Developer Options to the convenience of one-handed mode and real-time translation, these insider tips and tricks will help you get the most out of your Android experience.
Remember, the Android ecosystem is vast and diverse, with each manufacturer and device model offering its own unique set of features. As an IT professional, I encourage you to continue exploring and discovering the hidden gems that can truly transform the way you use your Android device. Visit ITFix.org.uk for more in-depth guides and expert advice to stay ahead of the curve in the ever-evolving world of technology.












