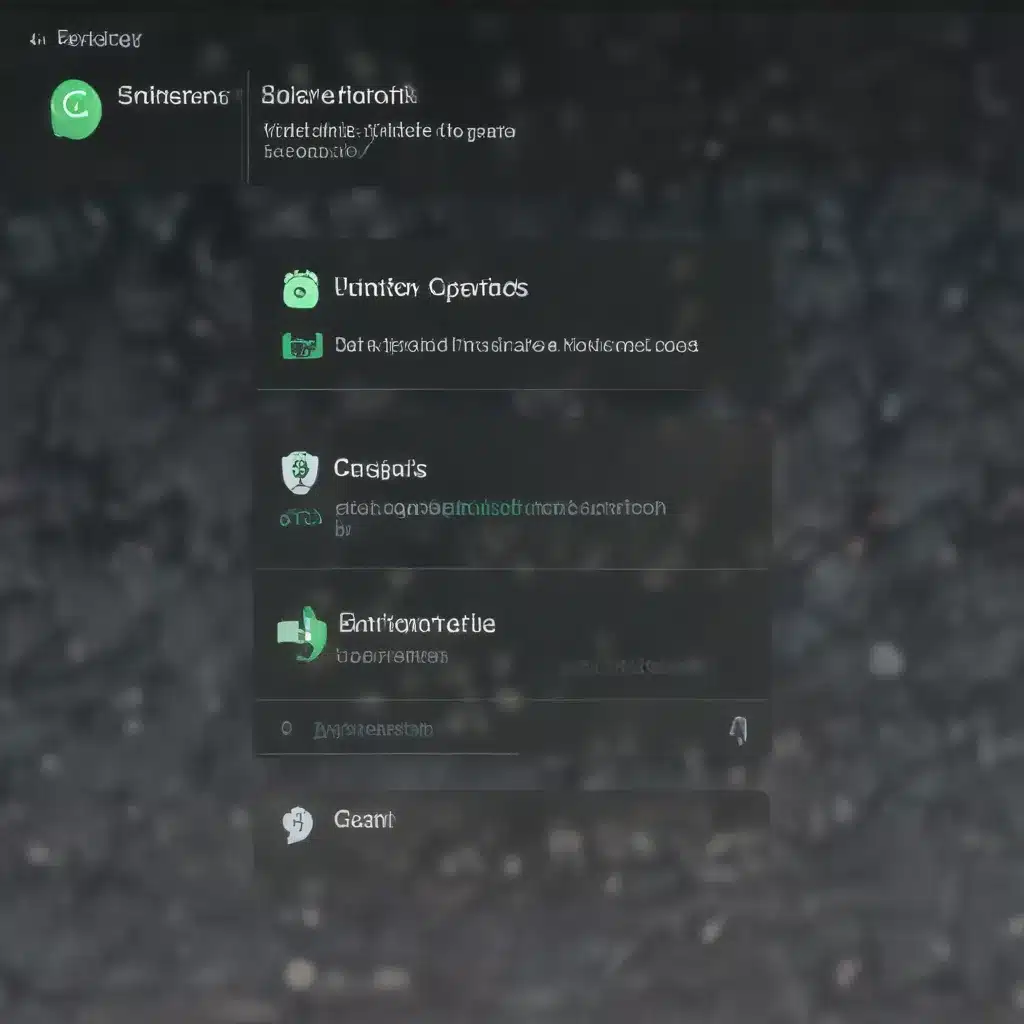
Unleash the Power of Android’s Developer Settings
As a seasoned IT professional, I’ve come across many Android users who are unaware of the wealth of hidden features and advanced settings tucked away in their device’s Developer Options. These power-user tools can unlock a world of customization, optimization, and troubleshooting capabilities that go far beyond the standard Android experience.
In this comprehensive guide, we’ll explore the various Developer Options available on Android devices and how you can harness them to elevate your mobile computing experience. Whether you’re a software developer, a tech enthusiast, or simply someone who wants to get the most out of their Android device, this article will equip you with the knowledge and insights to unlock the full potential of your device.
Accessing Developer Options
The first step in unlocking the hidden power of your Android device is to enable the Developer Options menu. This menu is typically hidden by default, but you can quickly reveal it by following these steps:
- Navigate to the “Settings” app on your Android device.
- Locate the “About phone” or “About device” section, which is usually found near the bottom of the Settings menu.
- Tap the “Build number” option seven times in quick succession. This will trigger a message indicating that you have now become a developer.
- Return to the main Settings menu, and you should now see the “Developer options” menu listed near the bottom.
With Developer Options now enabled, you can delve into a wealth of advanced settings and configurations that can transform your Android experience.
Unleashing the Power of Developer Options
The Developer Options menu on Android devices is a treasure trove of customization and optimization tools. Let’s explore some of the most powerful and useful features you can leverage as a power user:
USB Debugging
One of the most essential features in Developer Options is the ability to enable USB debugging. This setting allows your Android device to communicate with your development computer through the Android Debug Bridge (ADB), enabling a wide range of debugging, testing, and management capabilities.
To enable USB debugging, navigate to the Developer Options menu and locate the “USB debugging” option. Toggle it on to establish a secure connection between your device and your development machine.
General Developer Options
The Developer Options menu offers a wide range of general settings that can enhance your Android experience. Here are some of the most noteworthy options:
Quick Settings Developer Tiles: Add frequently used Developer Options to your device’s Quick Settings panel for easy access. This allows you to quickly toggle features like GPU rendering, USB configuration, and more without delving into the full Developer Options menu.
Memory: Monitor detailed memory statistics, including average usage, performance, and which apps are consuming the most resources.
Take Bug Report: Generate a comprehensive bug report that can be shared with developers or technical support for troubleshooting purposes.
Stay Awake: Keep your device’s screen on while it’s plugged in, preventing it from automatically locking or turning off.
Bluetooth HCI Snoop Log: Capture Bluetooth data packets for in-depth analysis and troubleshooting.
Debugging Tools
The Developer Options menu provides a suite of debugging tools to help you understand and optimize your device’s performance. These include:
Wait for Debugger: Pause the execution of a selected app until a debugger is attached, allowing you to step through the code and identify issues.
Show Layout Bounds: Overlay visual cues on your app’s user interface, highlighting layout boundaries, margins, and other construction elements.
GPU Rendering Profile: Analyze the GPU performance of your device, identifying areas where optimization may be needed.
Simulate Color Space: Test your app’s compatibility with various color blindness conditions, ensuring a seamless experience for all users.
Network and Connectivity
The Developer Options menu also offers advanced network and connectivity settings, allowing you to fine-tune your device’s behavior in various scenarios:
USB Configuration: Specify how your device interacts with a connected computer, whether for file transfers, internet sharing, or audio/MIDI support.
Bluetooth Audio Codec: Adjust the audio quality and bitrate settings for Bluetooth connections, ensuring the best possible listening experience.
Aggressive Wi-Fi to Cellular Handover: Optimize your device’s ability to seamlessly transition between Wi-Fi and cellular networks when signal strength is low.
Input and Drawing
Unlock powerful input and visual debugging tools in the Developer Options menu:
Show Taps: Display a visual indicator whenever you touch the screen, making it easier to record and analyze user interactions.
Pointer Location: Overlay a crosshair and coordinate display, providing real-time feedback on the pointer’s position and movement.
Show Layout Bounds: Reveal your app’s UI constructions, including clip bounds, margins, and other visual elements.
Simulate Secondary Displays: Test your app’s behavior and compatibility with additional display configurations, such as mirroring or extended desktop setups.
Hardware-Accelerated Rendering
Leveraging your device’s hardware for optimal 2D and 3D rendering can have a significant impact on performance. The Developer Options menu offers several settings to fine-tune this aspect:
Set GPU Renderer: Switch between the default OpenGL graphics engine and the Skia graphics engine, potentially improving rendering performance.
Force GPU Rendering: Compel apps to utilize the GPU for 2D drawing, even if they weren’t initially designed to do so.
Debug GPU Overdraw: Visualize areas of your app’s UI where excessive pixel drawing is occurring, helping you identify and address performance bottlenecks.
Force 4x MSAA: Enable Multisample Anti-Aliasing (MSAA) in OpenGL ES 2.0 apps, improving the quality of graphics rendering.
Media and Monitoring
The Developer Options menu also provides tools to manage media-related functionality and monitor your device’s overall performance:
Disable USB Audio Routing: Prevent automatic routing of audio to external USB devices, ensuring compatibility with apps that directly manage USB audio connections.
Profile GPU Rendering: Capture detailed information about your app’s GPU performance, allowing you to identify and optimize areas of concern.
Background Process Limit: Adjust the number of background processes that can run concurrently, helping you manage resource allocation and battery life.
App-Specific Settings
Finally, the Developer Options menu offers a variety of settings that allow you to fine-tune the behavior of apps on your Android device:
Reset ShortcutManager Rate-Limiting: Temporarily disable the rate-limiting feature for apps that interact with the device’s Shortcut Manager, enabling more frequent access during testing and development.
Don’t Keep Activities: Destroy activities as soon as the user leaves the main view, potentially improving battery life by reducing background processes.
By exploring and leveraging these powerful Developer Options, you can unlock a world of customization, optimization, and troubleshooting capabilities on your Android device. Whether you’re a software developer, an IT professional, or a tech-savvy user, mastering these hidden features can elevate your mobile computing experience to new heights.
Conclusion
The Developer Options menu on Android devices is a treasure trove of advanced settings and tools that can transform your mobile experience. By enabling and exploring these hidden features, you can unlock a level of customization, optimization, and troubleshooting that goes far beyond the standard Android experience.
From debugging and performance tuning to network and connectivity enhancements, the Developer Options provide a wealth of opportunities for power users to truly make their Android devices their own. By following the steps outlined in this guide, you can now venture into the realm of Developer Options and unleash the full potential of your Android device.
Remember, as with any advanced settings, it’s important to exercise caution and understand the implications of the changes you make. But with a little exploration and the guidance provided in this article, you’ll be well on your way to becoming an Android power user, unlocking the hidden depths of your device and taking your mobile experience to new heights.
Visit the IT Fix blog for more practical tips, in-depth insights, and expert advice on technology, computer repair, and IT solutions.












