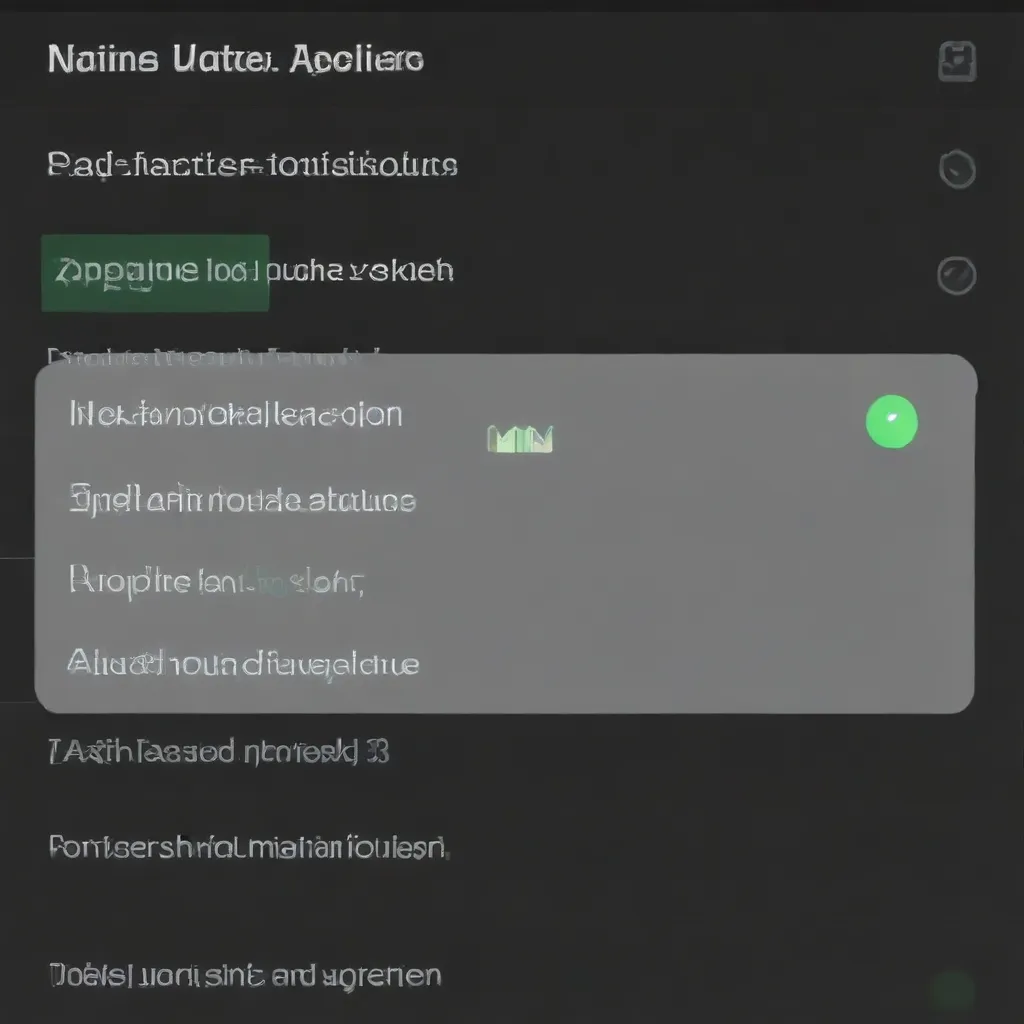
Unleash Your Android’s Full Potential: Mastering the Developer Options Menu
As an experienced IT professional, I’ve witnessed the incredible capabilities of Android devices and the immense customization opportunities they offer. One of the most powerful yet underutilized features on Android is the Developer Options menu, which provides a wealth of advanced settings and tools for power users. In this comprehensive guide, we’ll dive deep into unlocking and navigating these hidden features, empowering you to tailor your Android device to your unique preferences and needs.
Accessing the Developer Options Menu
The first step in unlocking the full potential of your Android device is to gain access to the Developer Options menu. By default, this menu is hidden from regular users, as it contains settings that could potentially impact the stability and performance of the device if not used correctly.
To enable the Developer Options menu, follow these simple steps:
- Go to your device’s “Settings” app.
- Scroll down and tap on “About phone” or “About device.”
- Locate the “Build number” option and tap on it seven times in quick succession.
- You should see a message indicating that “You are now a developer!”
- Go back to the main Settings menu, and you should now see the “Developer options” entry.
Congratulations! You have successfully unlocked the Developer Options menu, granting you access to a wide range of advanced settings and customization tools.
Unleashing the Power of Developer Options
Now that you have access to the Developer Options menu, let’s explore some of the most powerful and useful features it offers:
1. USB Debugging
One of the most essential features in the Developer Options menu is USB Debugging. This setting enables the Android Debug Bridge (ADB) protocol, which allows you to connect your device to a computer and execute various commands, including installing custom ROMs, flashing firmware updates, and troubleshooting issues.
Tip: When USB Debugging is enabled, be cautious when connecting your device to public or untrusted computers, as it could potentially expose your device to security risks.
2. OEM Unlocking
The OEM Unlocking option is a crucial setting for power users who want to gain full control over their Android device. By enabling this feature, you can unlock the device’s bootloader, which is the first step towards rooting your device or installing custom ROMs.
Note: Unlocking the bootloader will often wipe your device’s data, so be sure to back up any important information before proceeding.
3. Stay Awake
The Stay Awake setting is a valuable feature for users who want to prevent their device from going to sleep during specific activities, such as debugging, troubleshooting, or extended media playback. When enabled, your device will remain active and unlocked as long as it’s connected to a power source.
Caution: Leaving this setting enabled for prolonged periods can potentially drain your battery faster, so use it judiciously.
4. Window Animation Scale, Transition Animation Scale, and Animator Duration Scale
These three settings allow you to adjust the speed and duration of various animations throughout the Android user interface. By decreasing the values, you can make your device feel more responsive and snappy, while increasing the values can create a more cinematic and smooth experience.
Tip: Experiment with different settings to find the balance that suits your personal preferences and usage patterns.
5. Force GPU Rendering
The Force GPU Rendering option can be a game-changer for users who want to improve the overall graphical performance of their Android device. When enabled, this setting forces the device to use the GPU (graphics processing unit) instead of the CPU for rendering 2D graphics, resulting in smoother animations and better performance in graphically intensive apps and games.
Note: Enabling this setting may slightly increase battery consumption, so keep an eye on your device’s battery life if you decide to use it.
6. Force 4x MSAA
The Force 4x MSAA setting is a graphics-related option that enables 4x multi-sample anti-aliasing (MSAA), a technique used to improve the quality of on-screen graphics. This can be particularly useful for users who enjoy playing high-end games on their Android devices, as it can significantly reduce the appearance of jagged edges and improve the overall visual clarity.
Caution: Enabling this setting may impact the device’s performance, especially on lower-end hardware, so it’s best to experiment and find the right balance between visual quality and performance.
7. Background Process Limit
The Background Process Limit setting allows you to control the maximum number of background processes that your Android device can run simultaneously. By adjusting this setting, you can optimize the device’s memory usage and potentially improve battery life by limiting the number of apps running in the background.
Tip: Experiment with different settings to find the right balance between multitasking and battery efficiency for your usage patterns.
8. Strict Mode
The Strict Mode setting is a powerful tool for developers and power users who want to identify and address performance issues in their apps or system processes. When enabled, Strict Mode will trigger a visual indicator (such as a flashing screen) whenever the device detects a long-running operation on the main thread, helping you identify and fix potential bottlenecks.
Note: Strict Mode is primarily intended for developers, and it’s generally not recommended for regular users to leave it enabled, as it can impact the overall performance and stability of the device.
9. Pointer Location
The Pointer Location setting is a useful tool for troubleshooting touch-related issues on your Android device. When enabled, it will display a visual overlay that shows the position of your finger or stylus on the screen, along with additional information about the touch events.
Tip: This feature can be particularly helpful when testing or debugging touch-based apps or when diagnosing touch-related problems on your device.
10. Show Taps
The Show Taps setting is a visual aid that can be helpful for users who want to see a visual indication of where they are tapping on the screen. When enabled, a small circle will appear on the screen every time you touch it, making it easier to visualize and understand your touch interactions.
Note: This feature is primarily intended for demonstration or educational purposes and may not be necessary for regular daily use.
These are just a few of the many powerful features available in the Android Developer Options menu. Exploring and experimenting with these settings can unlock a whole new level of customization and control over your device, empowering you to optimize performance, troubleshoot issues, and tailor the user experience to your liking.
Cautionary Considerations
While the Developer Options menu offers a wealth of customization possibilities, it’s essential to exercise caution when making changes. Some settings can have a significant impact on the device’s stability, performance, or even security, so it’s crucial to understand the implications of each setting before modifying them.
Key Considerations:
– Backup Your Data: Before making any changes to the Developer Options, ensure that you have a recent backup of your device’s data, including apps, settings, and personal information. This will help you restore your device to a known good state if something goes wrong.
– Research Thoroughly: Take the time to research and understand the purpose and potential consequences of each setting before enabling or disabling it. Consult reliable online resources, forums, and communities to learn from the experiences of other users.
– Start Conservatively: When exploring the Developer Options, make changes gradually and one at a time. This will make it easier to identify the impact of each setting and troubleshoot any issues that may arise.
– Monitor Your Device’s Performance: Closely observe your device’s behavior and performance after making changes to the Developer Options. Be prepared to revert any changes that have a negative impact on the device’s stability, battery life, or overall user experience.
Conclusion: Unleash the Full Potential of Your Android Device
The Android Developer Options menu is a powerful tool that can unlock a world of customization and optimization possibilities for power users. By mastering the settings and features within this menu, you can tailor your device to better suit your needs, improve performance, troubleshoot issues, and ultimately enhance your overall Android experience.
Remember, while the Developer Options offer immense flexibility, it’s essential to approach these settings with caution and a willingness to experiment. By following the guidelines and best practices outlined in this article, you can safely explore and leverage the hidden capabilities of your Android device, unlocking its full potential and taking your mobile experience to new heights.
Happy customizing!












